Contenidos
- 1 Cómo insertar una fila en blanco debajo de cada fila de datos en Excel paso a paso
- 1.1 PASO 1: Crea una columna llamada FILA
- 1.2 PASO 2: Indica los números de orden 1,2,3… en las filas en las que tienes datos
- 1.3 PASO 3: Arrastra hasta el final
- 1.4 PASO 4: Copia estos mismos números de orden
- 1.5 PASO 5: Pégalos justo debajo, a continuación del último
- 1.6 PASO 6: Ordena todos los datos por la columna FILA
- 1.7 PASO 7: Ya lo tienes. Elimina la columna FILA si te molesta
- 1.8 Te puede interesar:
Cómo insertar una fila en blanco debajo de cada fila de datos en Excel paso a paso
Vamos a ver cómo realizar paso a paso esta sencilla acción de forma rápida, que puede ser muy útil en casos con un alto número de filas y en los que queramos intercalar una línea en blanco para añadir información o tratar algún dato.
Supongamos que disponemos de este conjunto de datos y queremos intercalar una fila vacía entre cada uno de ellos:
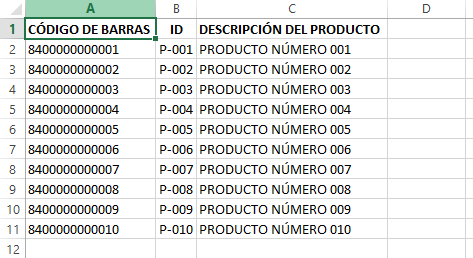
PASO 1: Crea una columna llamada FILA
Lo primero es insertar una fila en blanco o utilizar la del final y anadir el título de columna «Fila»:

PASO 2: Indica los números de orden 1,2,3… en las filas en las que tienes datos
Y numeramos cada una de las filas desde el número 1 y en orden ascendente. Pero solo es necesario que numeres 1, 2 y 3, el resto lo arrastraremos hasta el final del listado:
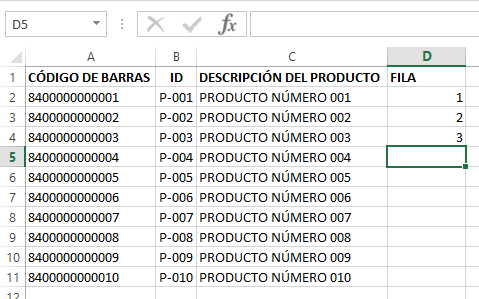
PASO 3: Arrastra hasta el final
Al tratarse simplemente de un número ascendente, podemos estirar este dato tanto como sea necesario hasta la última fila con datos:
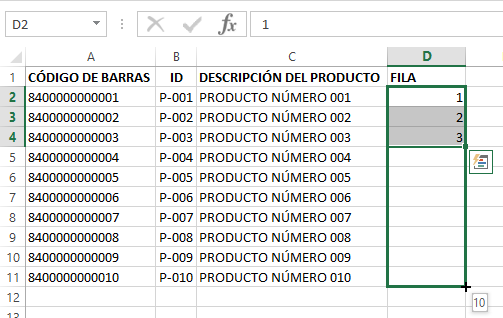
PASO 4: Copia estos mismos números de orden
Simplemente copia estos números de fila que en el ejemplo van del 1 al 10.
PASO 5: Pégalos justo debajo, a continuación del último
Y pégalos de forma correlativa debajo del último de estos números. En el ejemplo, pegamos en la celda D12 después del último número 10:
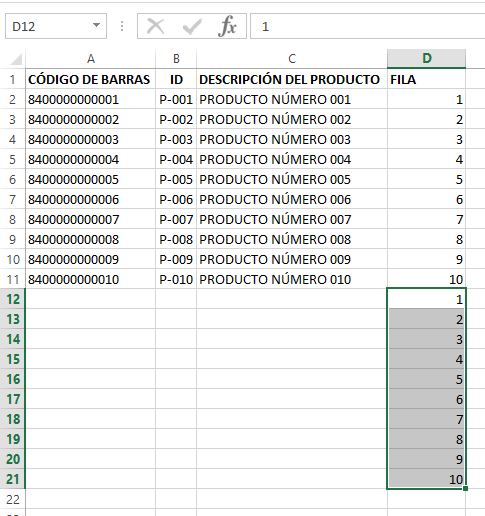
PASO 6: Ordena todos los datos por la columna FILA
Ahora seleccionamos todos los datos (desde la celda A1 hasta la celda D21) y solo tenemos que ordenar por el valor de la columna llamada «Fila» de forma ascendente:
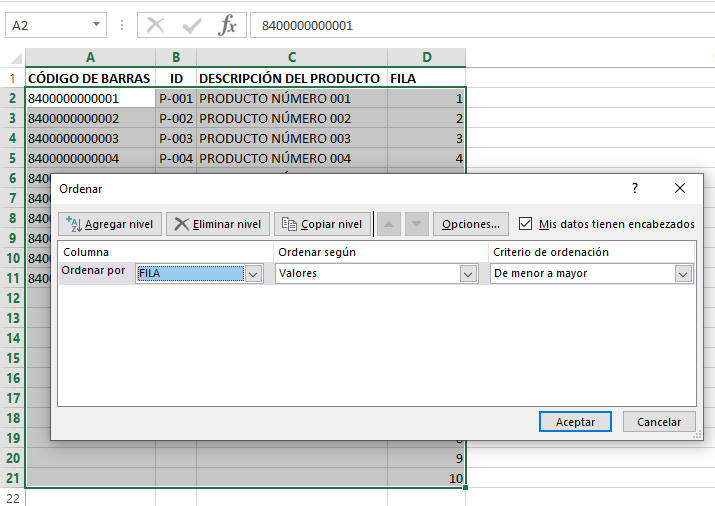
PASO 7: Ya lo tienes. Elimina la columna FILA si te molesta
Ya tienes la lista de datos con una fila en blanco intercalada entre cada uno de ellos. Puedes eliminar la columna «Fila» si no la necesitas:
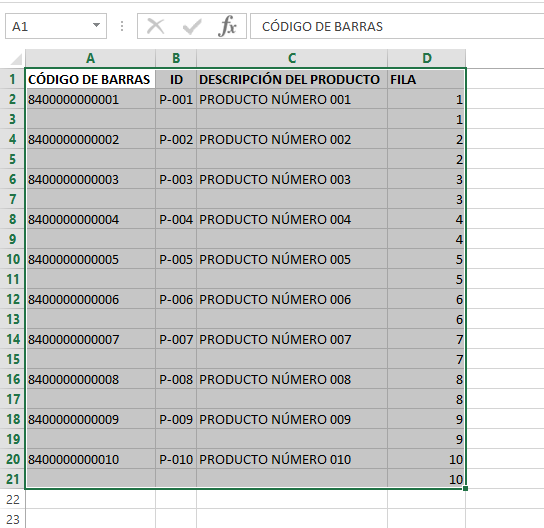
Aquí puedes ver de nuevo todo el proceso en unos pocos segundos:
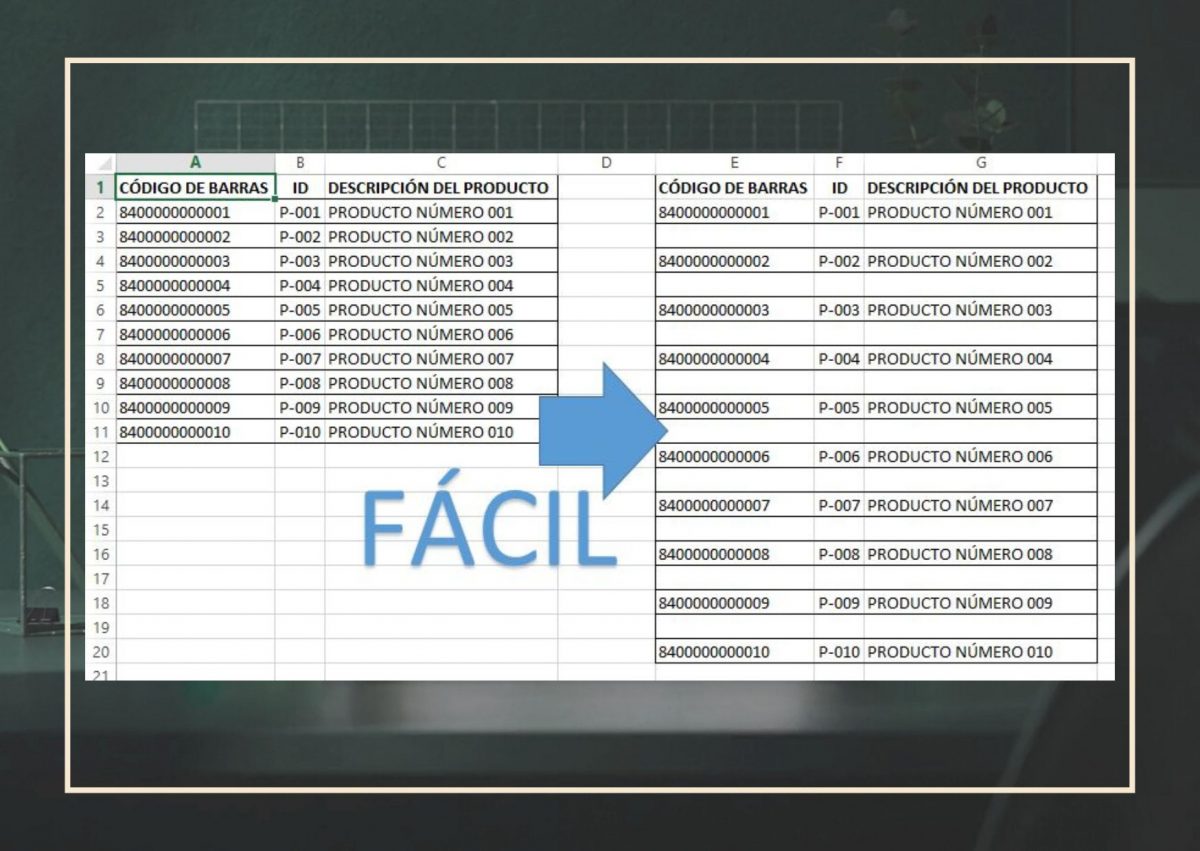
Una respuesta a «Cómo insertar filas en blanco intercaladas en Excel»
EXCELente truco.