La función de Excel CONCATENAR sirve para unir (encadenar, enlazar) en una misma celda diferentes cadenas de texto. Es importante el matiz de que sean específicamente textos ya que si pretendemos encadenar números, fechas u otros datos, los resultados pueden no ser los esperados. No te preocupes, en el post vamos a resolver todos estos aspectos, sigue leyendo:
Contenidos
La función CONCATENAR: argumentos
Lo primero que debemos saber es cómo se utiliza CONCATENAR pero por suerte es una de las fórmulas más sencillas de usar de todo Excel, basta con poner dentro del paréntesis y separando por punto y coma “;” todos los textos que queremos encadenar:

Recuerda que tienes una introducción a la función CONCATENAR y a muchas otras funciones y conceptos básicos de Excel en nuestro curso básico GRATUITO y acelerado de Excel.
Los textos a encadenar que indicamos como argumentos e igual que sucede en la mayoría de fórmulas de Excel, pueden indicarse en forma de textos entrecomillados, en forma de referencias a celdas o en forma incluso de otras funciones anidadas (detallamos cada opción un poco más adelante).
Concatenar textos con espacios
Como se intuye en la imagen anterior, los espacios entre palabras pueden suponernos un problema si no los tenemos en cuenta pero por suerte, también son muy sencillos de gestionar: podemos añadir cualquier espacio en el texto, Excel lo va a considerar y respetar como cualquier otra letra del texto:
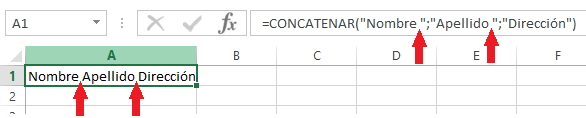
También podemos añadir espacios como argumentos de la función indicando dos comillas dobles con un espacio entre ellas: “ “. Este argumento también va a generar un espacio en blanco en el lugar indicado:

En todos los ejemplos hasta el momento estamos usando textos entrecomillados como argumentos de la función pero vamos a ver el resto de posibilidades (encadenar resultados de celdas o de otras funciones) que realmente hacen de la función CONCATENAR una herramienta muy potente:
Concatenar contenidos de celdas
Por supuesto, podemos indicar referencias a celdas como argumentos para que la cadena de texto enlazado sea el resultado del contenido de otras celdas. Por ejemplo:
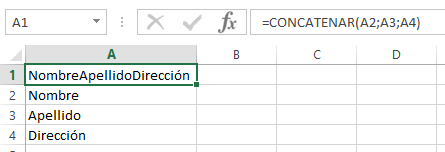
Y también podemos mezclar las referencias a celdas con textos entrecomillados de la misma forma que en los ejemplos anteriores. Por ejemplo, vamos a añadir espacios entre los tres argumentos A2, A3 y A4 en forma de texto entrecomillado:
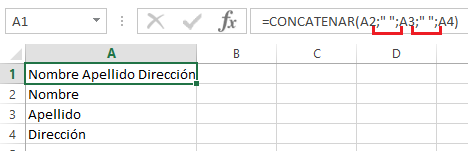
Concatenar resultados de otras funciones
De la misma forma que podemos utilizar referencias a celdas, podemos usar otras funciones como argumento de la función CONCATENAR. Vamos a verlo con un ejemplo.
Supongamos que además de la información en texto que tenemos, hay ciertos saldos que queremos sumar y añadir a nuestra cadena de texto:
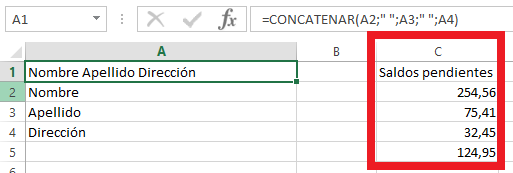
Podemos incluir dentro de la función CONCATENAR una función de SUMA de los saldos pendientes.
Indicamos en la celda A1:
=CONCATENAR(A2;” “;A3;” “;A4;” “;SUMA(C2:C5))
Y obtenemos como resultado la suma de los saldos pendientes pero incluida dentro de los textos que encadenamos gracias a CONCATENAR:

CONCATENAR fechas y números con la función TEXTO
Si en vez de encadenar la suma de los saldos pendientes hubiéramos querido concatenar una fecha de nacimiento o algún otro número con más decimales o en definitiva, cualquier valor que no sea un texto, podríamos haber tenido el siguiente resultado:
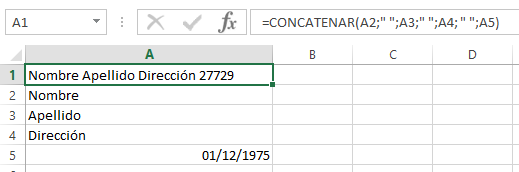
Si te fijas, ha encadenado “27729” en vez de la fecha 01/12/1975 porque el 27729 es el valor numérico que tiene en Excel la fecha 1 de diciembre de 1975. Si ponemos un número en la función CONCANTENAR, lo acepta, pero lo pone con el formato de número típico de Excel, nada de fechas ni formatos peculiares.
Para solucionar esto tenemos la función TEXTO que convierte en texto cualquier valor o contenido de celda que no lo sea. Además de convertirlo en texto, podemos especificar el formato en que queremos que aparezca. Nada mejor que resolver el ejemplo para entenderlo:

En vez de concatenar el valor de A5, hemos indicado TEXTO(A5;”dd/mm/aa”) como último argumento de CONCATENAR ya que la función TEXTO nos permite indicar qué valor queremos convertir en texto (A5) y con qué formato (dd/mm/aa).
CONCATENAR resultados de BUSCARV
Puede parecer complicado el hecho de concatenar diferentes resultados de la función BUSCARV (no te vamos a explicar nada de la función BUSCARV que no hayamos explicado en este post) pero basta con sustituir con funciones BUSCARV todos los argumentos de CONCATENAR que necesitemos. Vamos a ver de nuevo un ejemplo.
Supongamos que tenemos muchos datos de nombres, apellidos, direcciones y fechas de nacimiento en una misma tabla:
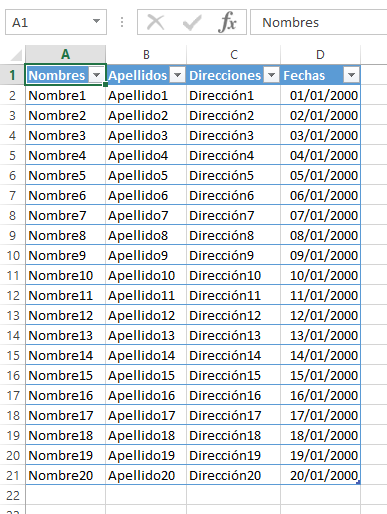
Como ya sabes, utilizando BUSCARV podemos extraer todos los datos de la tabla a partir de uno de los nombres. Usemos BUSCARV con un nombre (celda F2) para extraer su dirección y su fecha de nacimiento (lo vemos en las celdas F4 y F5):

Como ya intuimos por lo visto en el apartado anterior, “36530” es el número que representa la fecha del 5 de enero de 2000 y necesitaremos la función TEXTO para convertirla en un formato de fecha pero vamos a dejar eso para el final. De momento, juntamos dirección y fecha de nacimiento en un mismo texto:
=CONCATENAR(G2;» «;BUSCARV(G2;A:D;3;FALSO);» «;BUSCARV(G2;A:D;4;FALSO))
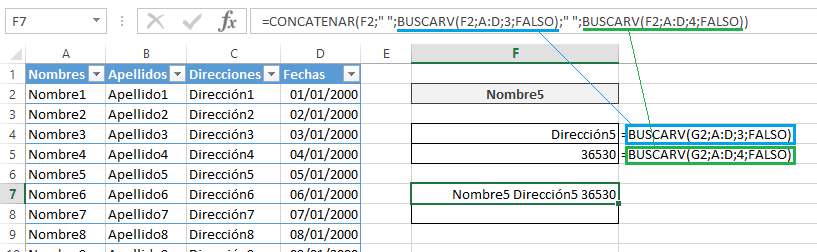
Podemos ver el resultado en la celda F7.
Hasta aquí ya has podido ver cómo encadenamos resultados de funciones BUSCARV pero solo por si lo necesitas específicamente para encadenar también fechas o números que no quedan en el formato que te gustaría, vamos a acabar el ejemplo en la celda F8 con el más difícil todavía: incluir la función TEXTO como hemos visto en el ejemplo anterior, combinada con las dos funciones BUSCARV para concatenar Nombre, dirección y fecha y que la fecha tenga el formato que queremos. Entonces, para incluir todas las funciones en la misma celda F8 vamos a utilizar:
=CONCATENAR(F2;» «;BUSCARV(F2;A:D;3;FALSO);» «;TEXTO(BUSCARV(F2;A:D;4;FALSO);»dd/mm/aaaa»))
Y tendremos concatenados los dos BUSCARV y además la fecha con el formato correcto:
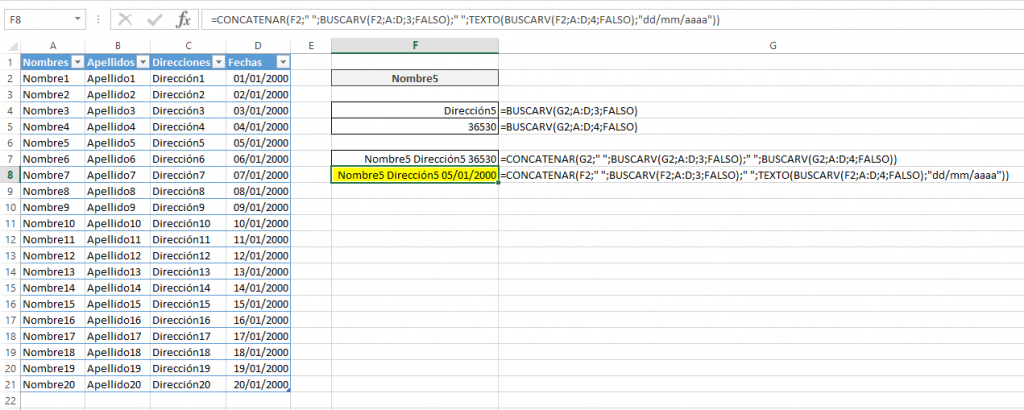
Usar «&» en vez de CONCATENAR
Casi como curiosidad, hay que mencionar que el símbolo de unión ampersand (&) funciona dentro de Excel de la misma forma que la función CONCATENAR, es decir, sirve para unir cadenas de texto en una misma celda. Para utilizarlo, basta con indicar igual (=) y empezar a unir referencias a celdas o textos con el símbolo “&”. Por ejemplo:
=A1&A2&A3
=”Hola, me llamo “&A1&” “&A2
De tal manera que:
=CONCATENAR(A1;A2;A3) equivale a: =A1&A2&A3
Ahora se llama CONCAT (en 2021)
A partir de Office 2019 la función CONCAT pasó a reemplazar la función CONCATENAR aunque ambas van a seguir funcionando como funciones compatibles para que no haya conflicto entre las diferentes versiones de Excel.
La diferencia más importante que incorpora la función CONCAT con respecto a CONCATENAR es que permite que como argumento se le indiquen un rango de datos, de manera que
=CONCAT(A1:A5)
es una función válida y concatenará los valores de las celdas A1, A2, A3, A4 y A5 y sin embargo
=CONCATENAR(A1:A5)
Nos devolvería un error.

3 respuestas a «CONCATENAR en Excel: fácil y con ejemplos»
[…] Aquí SÍ tienes una entrada del blog en la que hablamos a fondo de la función CONCATENAR […]
[…] caso, hemos usado el operador de unión de texto «&» pero también podríamos haber usado la función CONCATENAR que tiene la misma utilidad de unir varios textos en uno […]
[…] salario en la celda sombreada al indicar un nombre completo (nombre y apellido)? Ten en cuenta que la función CONCATENAR junta en forma de texto todo lo que le pongas como argumentos, en el mismo […]