De la misma forma en la que podemos aplicar rellenos de celda, escalas de color y formatos de texto según el valor de las celdas, podemos también aplicar un par de tipos peculiares de formato condicional que varían con los datos: las barras de datos y los conjuntos de iconos.
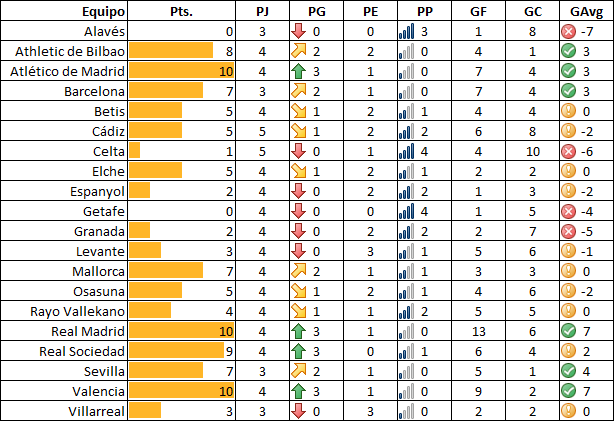
Las barras de datos y los conjuntos de iconos en el formato condicional son herramientas importantes para el análisis de datos en Excel, ya que permiten visualizar rápidamente los valores en una hoja de cálculo. Son particularmente útiles en situaciones en las que se necesita identificar tendencias o patrones en grandes conjuntos de datos, ya que facilitan la interpretación de los valores y ayudan a destacar los valores más importantes o significativos.
Las barras de datos y los conjuntos de iconos también pueden ser una forma efectiva de comunicar los resultados del análisis de datos a otras personas, ya que permiten presentar la información de una manera visualmente atractiva y fácil de entender.
Contenidos
Barras de datos
Las barras de datos permiten visualizar el valor numérico de una celda en forma de una barra de color en lugar de un número. La barra de datos se muestra dentro de la propia celda y su longitud varía en función del valor numérico de la celda. En la imagen de ejemplo puedes ver como la puntuación de cada equipo se muestra en la columna de “Pts.” tanto en forma de valor numérico como en una barra de color de longitud variable:
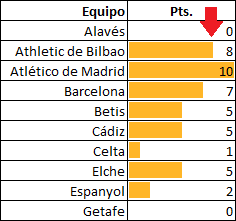
Las barras de datos se pueden personalizar en cuanto a su color, ancho, dirección y otros aspectos para que se ajusten a las necesidades específicas del análisis de datos. Para aplicar las barras de datos a un conjunto de celdas en Excel, es necesario utilizar el formato condicional y seleccionar la opción «Barras de datos». En el ejemplo, con la columna B (“Ptos.”) seleccionada, hemos aplicado la barra de datos naranja:
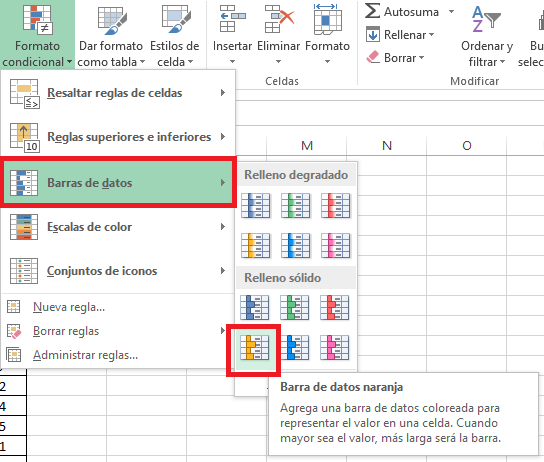
Configurar y modificar las barras de datos
Como decíamos, puedes configurar diferentes aspectos de las barras de datos. La forma más sencilla es editar la configuración de las barras una vez aplicadas en un rango de celdas. Para eso, simplemente vuelve a seleccionar el rango en el que has aplicado un formato condicional de barras de datos y selecciona la opción de “Administrar reglas” en el desplegable del formato condicional.
En este punto, selecciona la barra de datos que quieres configurar y clica en “Editar regla”:
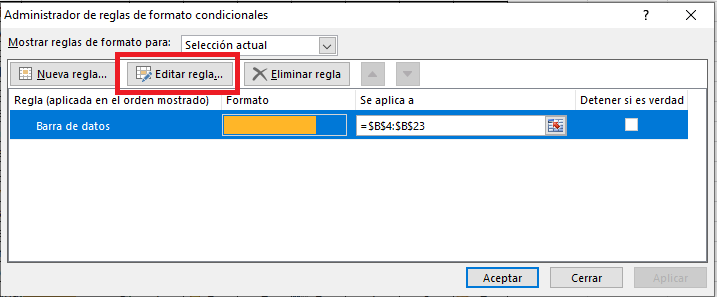
Y accederás al cuadro de control en el que poder configurar el estilo de la barra de datos, indicando si quieres que aparezca o no el valor numérico, cambiando colores y tipo de relleno (sólido o degradado), la dirección de la barra o puedes ajustar también los límites de los valores entre los que quieres que la barra aparezca en su máxima o mínima longitud.
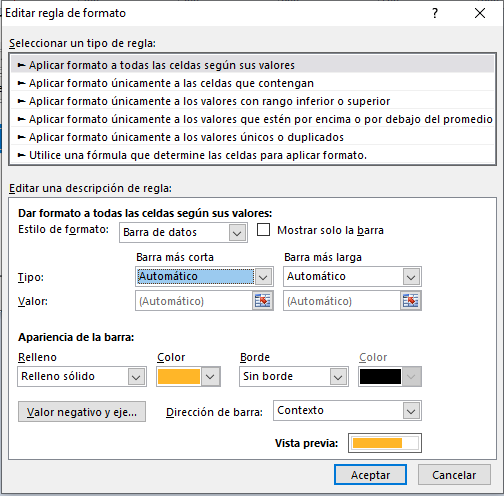
Conjuntos de iconos
Los conjuntos de iconos son otra herramienta del formato condicional en Excel que permite mostrar visualmente el valor numérico de una celda mediante un icono en lugar de un número o una barra de datos.
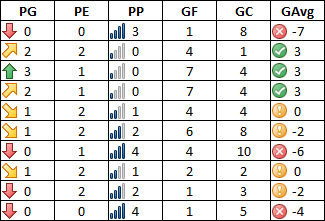
Incluyen una variedad de iconos predefinidos, como flechas, triángulos, banderas, estrellas y otras formas, que representan diferentes rangos de valores. Cada icono se asocia con un rango específico de valores, y cuando se aplica un conjunto de iconos a un rango de celdas, Excel muestra automáticamente el icono correspondiente para cada valor en ese rango.
Para aplicar los conjuntos de iconos como formato condicional de un rango de celdas como hemos hecho en el ejemplo, basta con seleccionar el rango e ir al desplegable del formato condicional, al igual que hemos hecho con las barras de datos y con el resto de formatos pero esta vez seleccionando la opción “Conjuntos de iconos” en la que ya te van a aparecer los conjuntos predeterminados que son bastantes y muy útiles:
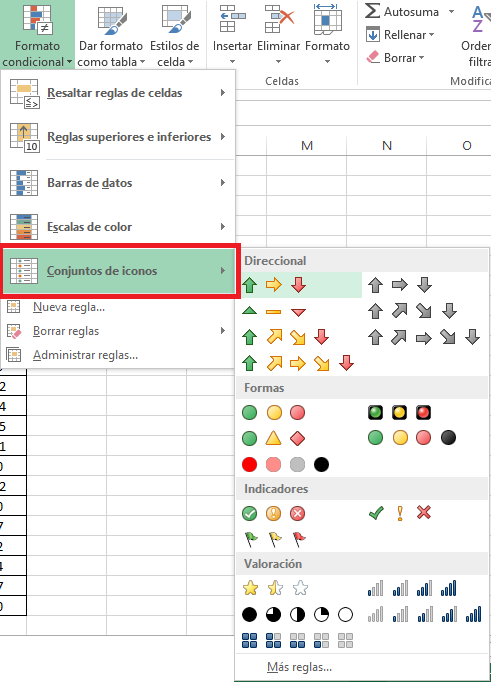
Como ves, se clasifican en cuatro apartados diferentes según la naturaleza del dato al que deberían acompañar para ilustrarlo: “Direccional” para datos sobre evoluciones o incrementos, “Formas” para datos numéricos simples y magnitudes o mediciones, “Indicadores” para KPIs o indicadores referenciados a datos y “Valoración” para indicar la categorización o situación de un valor en un rango de tipo nota o calificación.
Configurar y modificar los conjuntos de iconos
Al igual que las barras de datos, los conjuntos de iconos se pueden personalizar para ajustarse a las necesidades específicas del análisis de datos. Puedes hacerlo de la misma forma que con las barras de datos, al seleccionar el rango en el que has aplicado un formato condicional de conjuntos de iconos y selecciona la opción de “Administrar reglas” en el menú desplegable:
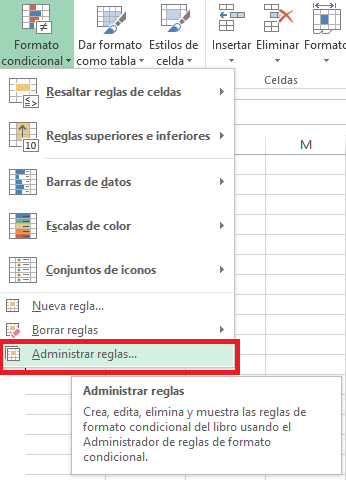
Y clicando la opción de “Editar regla” en el administrador de reglas de formatos condicionales:
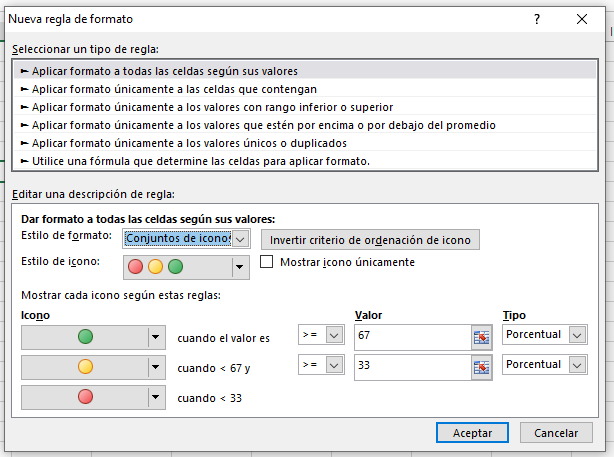
Con lo que podrás adaptar los conjuntos de iconos a tu gusto basándote en las opciones disponibles.
