Contenidos
Introducción
En cualquier curso de Excel básico, es probable que comiences teniendo que leer cómo se abre un documento, qué es una celda, dónde se encuentra la cinta de opciones y un montón más de conceptos muy elementales que creemos que es probable que ya conozcas cuando decides hacer un curso de Excel de nivel básico pero acelerado.
En este curso vamos a dar por hecho que tienes Excel instalado, que sabes cómo abrir el programa, que sabes poner negritas y cursivas y sabes ver dónde están los menús y abrir y guardar documentos, por lo tanto, no vamos a empezar como empiezan la mayoría de los cursos habitualmente porque la verdad es que es bastante aburrido y frustrante empezar un curso sin aprender nada porque ya sabes todo lo que se explica en el principio.
Vamos a ir directos a meternos en materia; estad muy atentos porque en aproximadamente una hora, leyendo todo el contenido de este curso, estaréis preparados. Vamos a lo importante:
Introducir datos en Excel
Empezamos con un punto que puede parecer sencillo pero que es fundamental para empezar a aprender en esto de Excel. Como todos sabemos, Excel está conformado por libros que contienen hojas y estas a su vez están llenas de celdas (16.384 columnas por 1.048.576 filas =17.179.869.184 celdas) y este es nuestro lienzo en blanco para empezar a crear cualquier documento pero un paso fundamental es llenar parte de este espacio de trabajo con datos.
Aunque pueda parecer que introducir datos en Excel consiste en colocarse en una celda determinada y empezar a escribir, esto no siempre es así y tiene ciertos matices, vamos a ver:
Situarse en una celda
Algo muy simple, como situarnos en la celda A1 (la primera de todas) puede llevarse a cabo de tres formas diferentes:
1. Haciendo clic en la celda en la que confluyen la columna A y la fila 1 (de ahí que la llamemos A1)
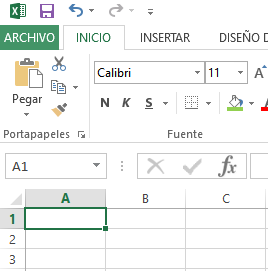
2. Escribiendo «A1» en el cuadro de nombres
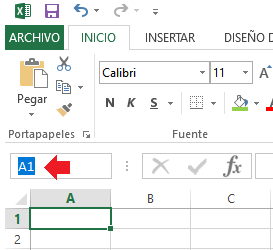
3. Utilizando la combinación de teclas «Ctrl» e «Inicio»
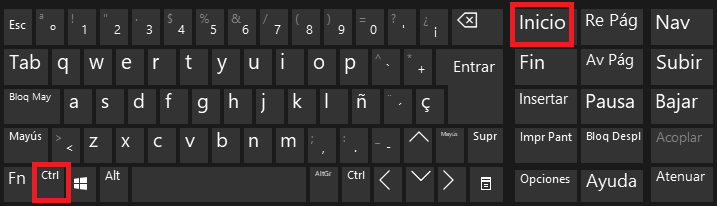
Y una vez que estamos en la celda A1, podemos empezar a introducir información también de varias formas diferentes. Si no tienes muy claro por qué le llamamos celda A1, simplemente piensa que nos referimos a la primera de todas las celdas que se ven en la hoja de Excel, la de arriba del todo a la izquierda. Un poco más adelante, veremos exactamente a qué se refiere este “A1” para que nunca más vuelvas a tener esta duda.
Por el momento, vamos a ver 5 formas diferentes de introducir datos en las celdas que os van a ser de mucha utilidad:
Cómo introducir datos en las celdas de Excel
1. Tecleando la información en la celda
Una vez que estamos situados en la celda que deseamos, introducimos la información tecleándola directamente. Puede parecer algo muy obvio pero todos los que habéis utilizado Excel muchas veces sabéis perfectamente que es muy habitual cometer errores por no estar en la celda en la que creemos estar situados, mientras tecleamos la información.
2. Escaneando con un lector de código de barras
El lector de código de barras no hace nada más que emular un teclado de forma muy rápida, por lo que nos va a servir perfectamente para introducir datos en Excel. Es una duda muy habitual la de creer que el lector de código de barras necesita algún tratamiento o configuración especial para empezar a registrar datos en Excel pero nada más lejos de la realidad, basta con conectarlo y dejar que Windows instale los drivers necesarios (de la misma forma que lo haría si conectamos un nuevo teclado al ordenador) para poder empezar a introducir información en Excel sin ningún problema.
3. Escribiendo en la barra de fórmulas
Si la información que queremos introducir en Excel es una fórmula, basta con introducirla en la barra de fórmulas:

La barra de fórmulas es un tanto peculiar ya que nos permite escribir fórmulas de varias maneras diferentes también, veamos cómo:
3. 1 Escribiendo el signo igual (=) y el nombre de la función
En Excel hay una gran cantidad de funciones que resultan de una utilidad tremenda para prácticamente cualquier cálculo que queramos hacer, no obstante, empezaremos viendo algunas de las funciones más básicas, para ir complicándolas poco a poco. Una de las funciones más sencillas y prácticas de Excel es la función SUMA(). Para introducir la función SUMA en la barra de fórmulas hay que escribir lo siguiente:
=SUMA(
Una vez introducido el signo igual (=), el nombre de la función que vamos a usar (SUMA) y abierto el paréntesis, indicaremos la referencia a las celdas que queremos sumar y cerraremos el paréntesis, pero no avancemos más en el uso de fórmulas en este momento, sólo tengamos claro que se introducen en la barra de fórmulas precedidas del signo =.
3. 2 Insertando una función haciendo clic en el símbolo «fx»

Si clicamos en el símbolo «fx» de función, nos aparecerá un cuadro de diálogo con todas las funciones standard de Excel, para que seleccionemos una de ellas para insertarla en la barra. El cuadro de diálogo permite hacer una búsqueda de las funciones y ofrece una breve ayuda sobre su funcionamiento.
4. Con la funcionalidad de rellenar
La funcionalidad rellenar de Excel se activa al poner el cursor del mouse en la esquina inferior derecha de una celda seleccionada:
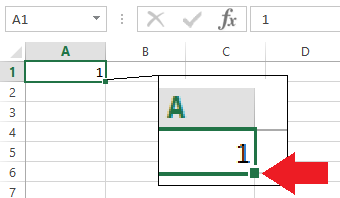
Y al clicar y arrastrar desde ese punto hacia otras celdas, Excel rellena automáticamente con información las celdas del rango en el que hacemos el arrastre:
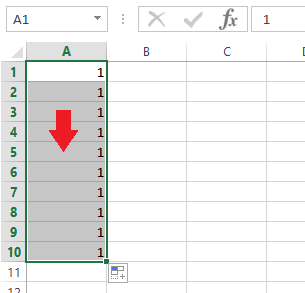
La funcionalidad de rellenar, al igual que la introducción de fórmulas, requiere toda una explicación en sí misma, por la gran cantidad de modalidades y utilidades que tiene, no obstante, en este momento lo que estamos viendo es que es una forma más de introducir datos en nuestra hoja Excel. Profundizaremos sobre arrastrar más adelante.
5. Importando datos
No siempre es necesario introducir los datos manualmente en una hoja de Excel, a veces, podemos utilizar el trabajo que otras personas ya han desarrollado y simplemente importarlo a nuestra hoja. Hay muchas fuentes de datos desde las que podemos importar información a nuestra hoja pero en este momento vamos a ver únicamente cómo importar datos desde una página web en internet que los contenga, por ejemplo:
En la URL http://cmap.upb.edu.co/rid=1HK918TYJ-1MXCNCW-P9/Base se encuentra una tabla de empleados con algunos datos personales e información sobre sus salarios. Es una tabla publicada en internet y simplemente podemos introducirla en nuestra hoja Excel. Veamos el sencillo proceso de importar datos desde una página web en un vídeo:
Ahora que ya hemos visto cómo nos podemos situarnos en una celda y de qué formas podemos introducir datos en nuestra hoja de cálculo, vamos a pasar a algo más interesante: realizar cálculos.
Cómo hacer cálculos en Excel: funciones básicas
La diferencia entre Microsoft Excel y algunos otros programas que nos permiten visualizar gran cantidad de datos en pantalla, radica en que con Excel podemos realizar cálculos y análisis sobre estos datos, además de tenerlos de forma ordenada y estructurada.
Una de las formas más habituales para realizar cálculos y análisis en Excel, es decir, de aprovechar su verdadero potencial, es con el uso de fórmulas o funciones.
Para poder utilizar las funciones, es necesario conocer el uso de algunas palabras en el programa:
Vocabulario necesario para poder continuar
Vamos a asegurarnos simplemente de que cuando hagamos referencia a algunas palabras en los párrafos que siguen, todos estamos de acuerdo en qué elemento se está nombrando, es decir, vamos a sincronizar algunos de los conceptos que utilizaremos al hablar de fórmulas para evitar confusiones:
Celda
Una celda es cada uno de los espacios contenidos en una hoja de cálculo en los que se puede introducir información. Inicialmente, las celdas de Excel tienen forma rectangular y un tamaño de 80×20 píxeles aunque se puede modificar a voluntad para adaptarse a las necesidades del usuario. Seguro que si estás en este punto de este curso, sabes perfectamente lo que es una celda, pero no está de más que nos aseguremos de estar de acuerdo.
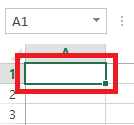
Filas y Columnas
Está muy claro que todos vamos a saber lo que es una fila y una columna de celdas en Excel pero para ayudar a ese usuario que pueda confundirlas, vamos a indicarlo de forma gráfica:
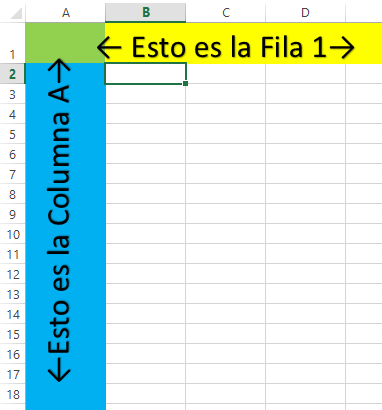
Las columnas son verticales, de arriba abajo (como las columnas de un edificio).
Las filas son horizontales, de lado a lado (como las filas de personas).
Rango
Un rango es un conjunto de celdas contiguas, adyacentes (vamos, que están todas juntas). Es muy frecuente hacer referencia a rangos en Excel ya que normalmente, tenemos la información en conjuntos de celdas que no suelen ocupar una hoja completamente.
Referencia
La referencia es la forma que tenemos en Excel de identificar una celda o un conjunto de celdas de forma escrita. Al principio, puede parecer un tanto complicado pero la verdad es que se trata de algo muy sencillo que lamentablemente, confunde a algunos usuarios y los desanima en el uso de Excel.
El problema con las referencias suele ser que pueden complicarse mucho y en algunas ocasiones, al ver referencias complicadas, el usuario tiende a pensar que se trata de algo difícil, pero nada más lejos de la realidad.
Dejando de lado los casos más difíciles, la diferencia entre la forma relativa de referenciar y la forma absoluta e ignorando por el momento el estilo de referencia F1C1, vamos a ver de forma muy simple cómo referenciar:
Una única celda
Una celda siempre es un punto de cruce entre una columna y una fila. La referencia a una celda la escribimos indicando este punto de cruce pero siempre expresando primero la columna (por ejemplo, A) y después la fila (por ejemplo 1), de manera que la primera celda de arriba a la izquierda en Excel se llama A1 y evidentemente, la celda en la que se cruzan la columna C y la fila 5, se llama C5.
Cuando estamos situados en una celda en Excel, el programa tiene el fantástico detalle de marcarnos en color gris tanto la columna como la fila en la que nos encontramos, además, hay un pequeño espacio llamado “cuadro de nombres” en el que nos indica el nombre de cada celda:

Un rango de celdas
Para hacer referencia a un rango de celdas, indicamos la primera celda arriba a la izquierda y la última de abajo a la derecha, separadas por el signo “:”. Como hemos dicho que se trata siempre de celdas que están unas junto a otras, el rango siempre tiene una forma de rectángulo; simplemente tenemos que indicar los extremos superior izquierdo e inferior derecho del rectángulo que contiene o va a contener todos los datos a los que queremos hacer referencia y separarlos con “:”.
Para referenciar el rango formado por las celdas B2, B3, B4, B5, C2, C3, C4 y C5 basta con indicar B2:C5
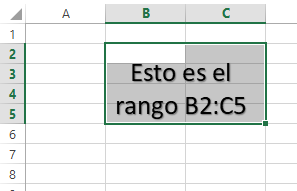
Toda una columna
Para hacer referencia a una columna completa (columna, como en los edificios, por lo tanto en vertical) tenemos que fijarnos en la letra que la representa. Las columnas van desde la A hasta la XFD siguiendo el orden alfabético y cuando llegamos a la Z, volvemos a empezar pero añadiendo una letra más, es decir: A, B, C, D… X, Y, Z, AA, AB, AC, AD… AX, AY, AZ, BA, BB, BC, BD… y de esta forma se nombran las 16384 columnas que conforman cada hoja de Excel.
Para referenciar una columna, indicamos dos veces la letra o letras que la representan, separadas por “:”, por ejemplo:
Columna A → A:A
Columna CZ → CZ:CZ
Si queremos referenciar más de una columna completa, lo podemos hacer siempre que estén juntas, indicando la primera y la última separadas por ”:”, por ejemplo:
Columnas A, B y C → A:C
Toda una fila
Para hacer referencia a toda una fila (que van desde la 1 hasta la 1048576) procedemos exactamente igual que con las columnas pero en vez de indicar letras, indicamos los números que representan cada fila, por ejemplo:
Fila 1 → 1:1
Filas 1, 2 y 3 → 1:3
Una celda, rango o fila o columna de otra hoja del mismo libro
Un documento Excel es inicialmente un libro conformado por una o varias hojas. Cuando aplicamos fórmulas en una celda de una hoja concreta, podemos hacerlo haciendo referencia a datos que se encuentren en otras hojas del mismo libro (también podemos hacer referencia a otros libros, pero no vamos a hacerlo por el momento).
Cuando queremos referenciar una celda que se encuentra en otra hoja del mismo libro que estamos utilizando, tenemos que indicar en qué hoja se encuentra para diferenciar, por ejemplo, la celda A1 de la Hoja1 de la celda A1 de la Hoja 2.
La forma de indicar el nombre de otra hoja es con un signo de admiración “!”.
Por ejemplo, para hacer referencia a la celda A1 de la Hoja2, escribimos:
=Hoja2!A1
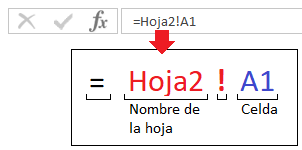
Es importante que tengas claro que acabamos de ver las referencias más habituales a celdas o conjuntos de celdas que se suelen utilizar para llevar a cabo el 90% de las acciones y cálculos en Excel y que pueden parecer complicadas PERO:
Siempre puedes seleccionar las celdas, rangos, filas y columnas que quieras con el ratón/mouse y Excel traducirá automáticamente a referencia todo aquello que selecciones.
Con lo que no es necesario que tengas 100% memorizadas las diferentes formas de referenciar, aunque es imprescindible conocerlas y cualquier curso básico de Excel debe explicarlas por muy acelerado que sea.
Vamos a ver el resto de conceptos necesarios para poder empezar a calcular:
Tabla
Aunque algunos usuarios llaman tabla erróneamente a las Hojas de los libros de Excel, lo cierto es que una tabla es un subconjunto de filas y columnas dentro de una hoja de Excel pero que contiene datos en cada fila y los títulos de cada dato en la primera de ellas.
La tabla tiene que contener datos y los títulos de estos datos en su primera fila. Puede ser que una tabla llene toda una hoja de Excel, pero no es lo habitual; lo normal es que una tabla ocupe una cierta porción de una hoja y se puede ir ampliando según vayamos introduciendo nuevos datos.
Una diferencia entre rango y tabla es que el rango no tiene por qué tener datos ni títulos, simplemente se trata de un conjunto de celdas que están juntas.
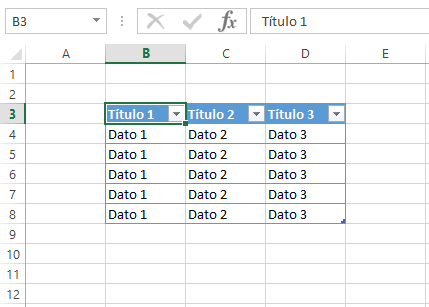
La tabla de la imagen, se encuentra ocupando el rango de celdas B3:D8.
Hoja
La hoja es el conjunto de filas, columnas y celdas que ofrece Excel como espacio para trabajar. Como mencionábamos al inicio, una hoja está formada por 16.384 columnas y 1.048.576 filas que resultan en 17.179.869.184 celdas.
Libro
El libro es el documento base de Excel y está conformado por las diferentes hojas. Se pueden añadir hojas al libro si es necesario.
Función
Una función es un cálculo que va a realizar Microsoft Excel de una forma muy concreta y determinada indicando el usuario los datos necesarios para ello (argumentos). Viendo brevemente el funcionamiento de 3 funciones de Excel, podemos tener una idea muy clara de cómo funcionan:
- La función SUMA, realiza la operación matemática de sumar los valores que se le indiquen mediante números o referencias a celdas.
- La función LARGO nos indica el número de caracteres que tiene un texto.
- La función ES.PAR nos devuelve el valor “VERDADERO” si un número es par y “FALSO” si un número es impar.
Es decir, las funciones no son sólo operaciones matemáticas sino que incluyen análisis de la información contenida en las celdas, combinaciones de operaciones y también resultados puramente informativos o descriptivos.
Existe una gran cantidad de funciones en Excel para hacer cálculos y además se pueden encontrar funciones nuevas desarrolladas por usuarios y se pueden crear más con las herramientas que facilita Microsoft Excel pero las funciones que ya están predefinidas en Excel nos van a ayudar a realizar el 99% de los cálculos que podamos necesitar en nuestro día a día. Como habrás adivinado por el nombre del blog, veremos con mucha profundidad algunas de ellas como la función BUSCARV.
Argumento
El argumento o los argumentos son los datos que tenemos que indicar en una función para que esta se realice. Cada función de Excel va a solicitar unos argumentos y aunque podemos saberlos de memoria en muchos casos, cada función nos va a hacer saber qué argumentos necesita mediante un pop-up, un pequeño cuadro de diálogo flotante, que aparece siempre que empezamos a escribir el nombre de una función:
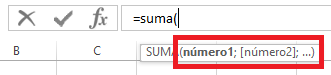
Por ejemplo, la función SUMA requiere como argumentos los números que queremos sumar.
Separador
El separador es un signo utilizado en Excel para separar los argumentos en caso de que una función necesite más de uno. Es muy importante indicar siempre los separadores entre cada argumento de una función, de manera que la siguiente es una de esas frases que puedes tatuarte si quieres:
El separador que utiliza Microsoft Excel es el punto y coma “;”.
Por ejemplo, si utilizamos la función SUMA para sumar los valores de las celdas A1, A2 y A3, su sintaxis correcta es:
=SUMA(A1;A2;A3)
Hubo unas versiones de Microsoft Excel en las que se cambió el signo del separador y se sustituyó el punto y coma por la coma “,”. Si tienes la mala suerte de estar utilizando esa versión, ten cuidado con los errores en la fórmula, si no utilizas la coma, no conseguirás que la función realice su cálculo correctamente.
Hasta aquí, estábamos repasando el vocabulario necesario para empezar a realizar cálculos con las funciones, pero ahora ya estás más que preparado para empezar a calcular y a sacarle partido a la funcionalidad más útil y avanzada de Microsoft Excel.
Vamos a ver las funciones que más te pueden ayudar en tu día a día desde un punto de vista de un curso básico, sin profundizar en exceso, pero de manera que puedas utilizarlas para su propósito principal desde ya mismo.
El único matiz añadido a todo lo visto hasta este punto del curso es que para escribir una función con su sintaxis correcta, siempre debe indicarse al principio de todo el singo igual “=” seguido del nombre de la función en mayúsculas y también siempre se deben poner los argumentos entre paréntesis. Incluso en algunas pocas funciones que no requieren argumentos, es necesario indicar “()” para que calculen sin darnos error.
Función SUMA
Sería muy sorprendente que esta función tuviese otra utilidad que no fuera la de sumar diferentes valores, así que eso es lo que hace: la función SUMA, cuya sintaxis correcta es =SUMA(número a sumar1; número a sumar2;…) realiza la operación matemática de adición o suma sobre los valores que se le indiquen, ya sean valores numéricos o referencias a celdas (puedes pedirle sumar 2+2+2 o el valor que esté indicado en la celda A1 + el de la celda A2 + el de A3). Como ya sabemos lo que es una referencia a una celda, podemos aplicar la función SUMA de forma muy sencilla, por ejemplo:
=SUMA(2;2) → Esta función sumará 2+2 y ofrecerá el resultado 4
=SUMA(A1;A2;A3;A4) → Esta función sumará los valores contenidos en las celdas A1,A2,A3 y A4 y ofrecerá el resultado correspondiente
=SUMA(A:A) → Esta función sumará todos los valores contenidos en la columna A. Si hay valores no numéricos y que no se puedan sumar (textos, por ejemplo), los ignorará.
=SUMA(1:3) → Esta función sumará todos los valores numéricos contenidos en las filas 1, 2 y 3 de la hoja de Excel en la que te encuentres.
En todos los casos, en la celda en la que indiquemos la fórmula aparecerá el resultado del cálculo.
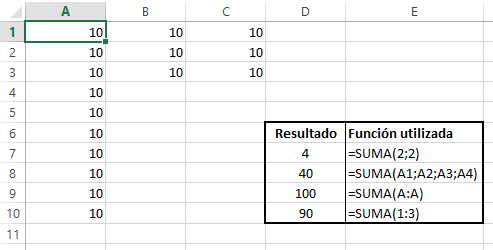
La función SUMA es solo una de las varias formas de que disponemos en Excel para poder sumar los valores contenidos en varias celdas, profundizamos más en los diferentes métodos para sumar celdas en Excel en este tutorial. Te adelanto el vídeo que lo acompaña para que no te quede ni una sola duda de cómo sumar celdas de forma sencilla:
En este post analizamos SUMAR.SI que es una de las variantes de la función SUMA. Como no es del nivel básico, puedes verla en otro momento:
Función CONTAR
La función CONTAR hace un recuento de las celdas contenidas en un rango que incluyan un valor numérico. Cuenta números. Es una función que resulta muy útil cuando tenemos valores numéricos junto con valores de texto, para poder diferenciar la cantidad de los primeros.
La sintaxis correcta de la función CONTAR es =CONTAR(número a contar1; número a contar2;…), es decir, es exactamente la misma estructura de sintaxis que en la función SUMA.
Si aplicamos los mismos argumentos que hemos utilizado en la función SUMA y hacemos un pequeño cambio en las celdas A6:A10, podemos ver el resultado de aplicar la función CONTAR:
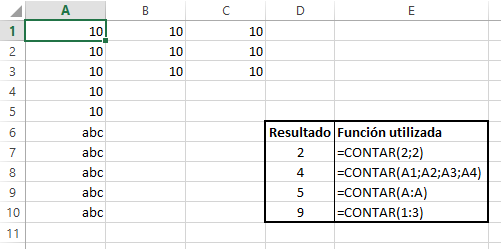
Sin entrar en mucho detalle por el momento, sí que vale la pena señalar que la función CONTAR dispone de varias variantes que hacen un cálculo parecido aunque no exactamente igual, por ejemplo, existe una variante llamada CONTARA que hace un recuento de celdas no vacías en un rango, de manera que incluye un recuento de las celdas que incluyan texto o cualquier otro tipo de dato, siempre que no se encuentren vacías. El resultado de aplicar =CONTARA(A:A) en el ejemplo de la imagen resultaría en 10 en vez del resultado 5 que ofrece la función CONTAR.
Hay muchas funciones que disponen de variantes aunque lo veremos un poco más adelante, una vez vistas otras de las funciones más utilizadas de Excel.
En este post analizamos a fondo la función CONTAR.SI por si quieres aventurarte en unas de las variantes más útiles de Excel.
Función PROMEDIO
La función promedio realiza el cálculo de la media aritmética (o promedio) de los números especificados en un rango de celdas. El promedio es uno de los datos básicos y principales del análisis estadístico y es muy frecuente tenerlo que utilizar cuando se dispone de cierta cantidad de datos numéricos.
La sintaxis de la función promedio es =PROMEDIO(valores numéricos separados por “;”), de manera que se repite una vez más la misma estructura que con las funciones anteriores; es por eso que en muchas ocasiones, tras usar Excel unas cuantas veces, podemos recordar fácilmente de memoria la sintaxis correcta de muchas funciones.
Si revisamos la definición del promedio, veremos que se trata de juntar las operaciones de suma y de recuento de los números que estemos analizando y poner ambos valores en forma de división. Si ponemos un ejemplo sencillo, el promedio de los números 1, 2 y 3 se calcula de esta forma:

Lo que no deja de ser

Por lo que podemos decir que la función promedio es la relación entre la función SUMA y la función CONTAR que nos ofrece como resultado la media aritmética o promedio de los números que hayamos indicado.
Si de nuevo variamos la numeración utilizada en la suma y en el recuento, obtenemos los siguientes resultados:

El programa Microsoft Excel está enfocado a facilitar el cálculo y el análisis de datos de manera que sea muy sencillo para el usuario a la vez que ofrezca el máximo de información y con el avance de las versiones de Excel, se han incorporado herramientas, funciones y características que lo hacen cada vez más valioso.
Debido al repetido uso que hacen los usuarios de las funciones que hemos visto hasta el momento, Excel las ha automatizado e integrado en su pantalla en forma de indicadores, de manera que cuando seleccionamos un rango de celdas, de forma automática, los resultados de los cálculos que realizarían las funciones SUMA, CONTAR y PROMEDIO se muestran directamente en la parte inferior derecha de la pantalla, sin necesidad de que el usuario aplique ninguna función:
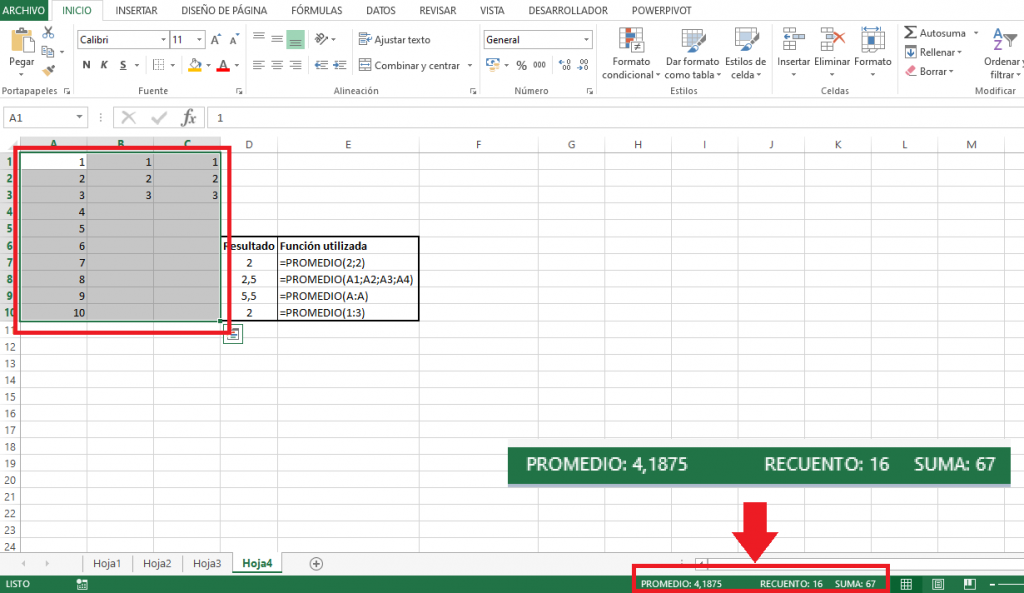
De todas formas, puedes ampliar más sobre el cálculo del promedio en este post que le dedicamos en exclusiva.
Función SI
Una vez vistas las funciones básicas más habituales de Excel, vamos a ver una de las más poderosas de todo su repertorio ya que convierte a Excel prácticamente en una plataforma de programación simple: la función SI.
La sintaxis de la función SI es =SI(condición ; valor si se cumple la condición ; valor si NO se cumple)
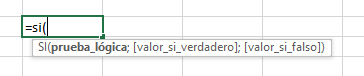
Esta fórmula realiza un cálculo o devuelve un valor, el que el usuario le indique, SI se cumple una condición y otro diferente si esa condición NO se cumple.
Por ejemplo, podemos pedirle en la celda A4 a la función =SI() que indique el texto “Pequeño” si el valor de A1 es menor que 10 y que indique el texto “Grande” si no lo es.
La forma exacta de escribir esta función con sus argumentos correctos sería (estando situados en la celda A4):
=SI(A1<10;”Pequeño”;”Grande”)
Los argumentos que sean textos tienen que ir siempre entrecomillados con comillas dobles “”.
De esta forma, tendríamos el resultado siguiente:
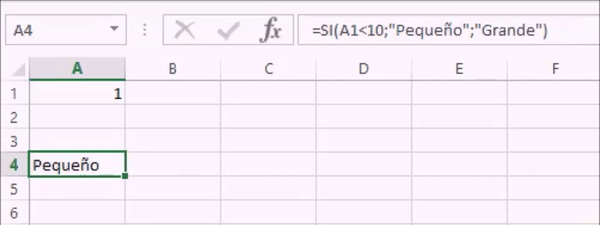
Cuando el cuadro de diálogo de ayuda de una función de Excel nos muestra argumentos entre corchetes [ ] indica que no son argumentos obligatorios, es decir, que podemos ponerlos o no; teniendo esto en cuenta, si no especificamos ningún valor o cálculo a devolver cuando se cumple o no la condición, la función SI ofrece el resultado VERDADERO o FALSO por defecto.
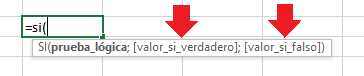
De manera que la sintaxis de la función SI puede reducirse a =SI(condición) y automáticamente devolverá VERDADERO o FALSO si la condición se cumple o no.
Función CONCATENAR
Al igual que con los valores numéricos, podemos aplicar funciones sobre textos y una buena muestra es la función CONCATENAR que sirve para juntar textos.
La sintaxis de esta función es muy simple:
=CONCATENAR(texto1;texto2;texto3…)
Y nos juntará en un único texto todo lo incluido en los argumentos.
Un ejemplo sencillo es el de concatenar los apellidos que se encuentren en una celda con el nombre que se encuentra en otra, para hacer un único valor de nombre completo:

Al juntar los dos textos sin un espacio intermedio ni una coma de separación entre apellidos y nombre, el resultado es extraño pero se puede mejorar incluyendo:
=CONCATENAR(B2;«, «;A2)
Al igual que cualquier otro valor de texto, podemos añadir una coma y un espacio entre los valores de las celdas que contienen los apellidos y el nombre siempre que respetemos la norma de indicar el texto entrecomillado.
El resultado es mucho mejor así:
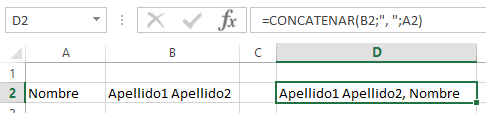
Si quieres profundizar solo en la función de CONCATENAR, tienes un post específico en el que vimos cómo unir textos de forma fácil y con ejemplos prácticos.
Funciones REDONDEAR, REDONDEAR.MAS y REDONDEAR.MENOS
Haciendo clic en el símbolo fx de la barra de fórmulas aparece el cuadro de diálogo desplegable de “Insertar función” en el que podemos buscar entre cientos de funciones de Excel. Aunque el mejor complemento a este curso sería navegar entre todas estas funciones y ver sus características y practicarlas, vamos a centrarnos en ver en detalle una más. Si en el espacio en el que se puede buscar una función por su nombre o características principales escribimos “REDONDEAR” tenemos los siguientes resultados:
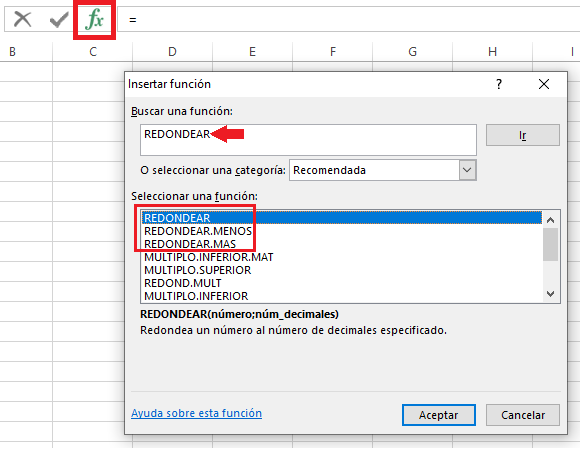
Y aparecen las funciones REDONDEAR, REDONDEAR.MENOS y REDONDEAR.MAS. Las dos últimas son variantes de la primera y es algo muy habitual en Excel: muchas de las funciones disponen de variantes que realizan un cálculo muy similar al de la función original (en este caso REDONDEAR) pero con alguna pequeña diferencia.
Si vemos la sintaxis y el cálculo que realiza la fórmula REDONDEAR tenemos:
=REDONDEAR(número que queremos redondear ; número de decimales que queremos que queden una vez redondeado)
De esta forma:
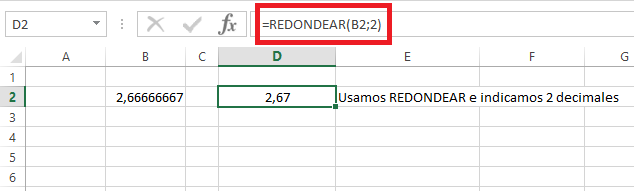
Y viendo este ejemplo, podemos entender claramente qué es lo que hacen las variantes .MENOS y .MAS de la función REDONDEAR:
REDONDEAR.MENOS realiza el mismo cálculo que REDONDEAR pero siempre redondea el resultado hacia abajo y REDONDEAR.MAS hace exactamente lo mismo pero siempre hacia arriba:
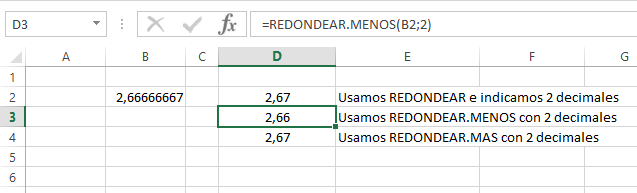
Arrastrar y rellenar
Una vez que encontramos las fórmulas o funciones que necesitamos aplicar sobre alguna celda en Excel, podemos utilizarlas repetidas veces en todas las celdas adyacentes simplemente con la funcionalidad de arrastrar de Microsoft Excel.
Para poder arrastrar una fórmula a celdas contiguas de una hoja, basta con clicar en la esquina inferior derecha de la celda que contiene la función que queremos arrastrar:
Hay que fijarse muy bien en que el cursor haya cambiado a la forma de cruz fina de color negro:
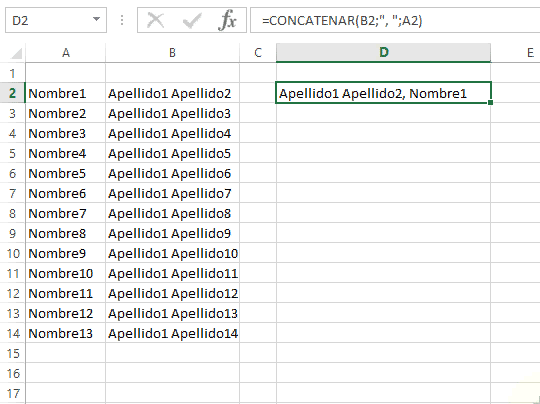
Al arrastrar una celda para utilizar su función en las celdas siguientes, también se arrastra el formato de la celda, de manera que los colores y fuentes que tuviera, se aplicarán también a las celdas a las que se arrastre.
Formatos de celdas y estilos
La información que introducimos en cada celda puede ser interpretada de diferentes maneras por Microsoft Excel y es necesario que, en ocasiones, le especifiquemos de qué forma concreta queremos que entienda e interprete un dato, por ejemplo, si en una celda tecleamos el valor “1” podemos estar haciendo referencia a:
- El número 1
- 1 día
- 1 hora
- 1 $
- El texto “1”
Para indicarle a Excel la interpretación adecuada, utilizamos los Formatos de número. Por defecto, si no especificamos lo contrario, Excel entiende que el formato de todas las celdas es “General” con el que cualquier texto es considerado un texto y cualquier cifra es considerada un número que se redondeará si no puede mostrarse completo por el tamaño de la celda. No se interpretará un número como moneda o como fecha por ejemplo, si no lo especificamos.
Por supuesto, si decimos que el contenido de una celda es de un formato específico, Excel la mostrará de forma diferente al formato General. Lo mejor es ver un ejemplo:
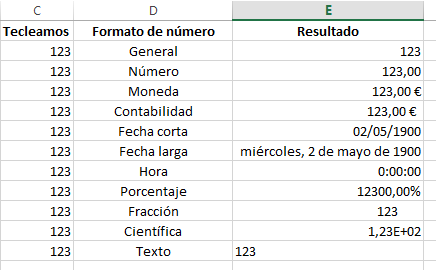
Hemos introducido la información “123” y aplicado cada uno de los formatos de número estándar de Excel, aunque pueden personalizarse nuevos formatos a gusto del usuario.
Además del formato de número, podemos dar formato y estilo a cada celda (colores, tipos de letra, bordes…) aunque existe una opción mucho más práctica que ir aplicando formatos y estilos a cada celda que es la opción “Dar formato como tabla” que aplica la consideración de tabla a un rango concreto y además, le aplica un formato y estilo que podemos seleccionar de un desplegable:
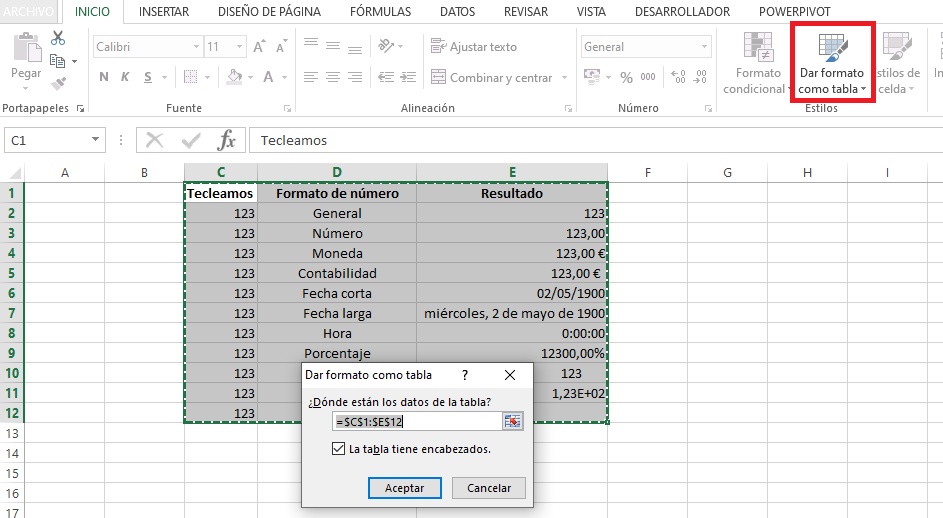
El resultado varía en función del estilo elegido, pero se aproximará a esto:

En cuanto a lo que es la apariencia de las celdas (estilos, colores, bordes…) hay una infinidad de posibilidades en Excel y dependerán de tus necesidades y de tu creatividad, no obstante, cuando tengas clara toda la información que te damos en este curso básico, puedes aventurarte a conocer en este post lo que es el formato condicional en Excel, que te va a permitir utilizar los colores en favor de la información.
Ordenar y filtrar rangos y tablas
Una de las grandes ventajas de Microsoft Excel a la hora de presentarnos grandes cantidades de información está en el hecho de que nos permite ordenar los datos por uno o varios criterios de forma extremadamente sencilla y rápida.
Al igual que otras funcionalidades, el ordenado y filtrado de la información puede realizarse de varias formas diferentes, con diferentes complejidades, para poder hacer desde una sencilla ordenación alfabética hasta complejas combinaciones de diferentes criterios. De hecho, si nos basta con ordenar por un criterio, podemos hacerlo con un único clic.
Es muy frecuente que los usuarios confundamos el orden con el filtrado de los datos. Ordenar es disponer los mismos datos en un orden diferente, que puede responder a uno o varios criterios y filtrar significa restringir la información visible a solamente aquella que cumpla uno o varios criterios:
FILTRAR → Esconder parte de la información
ORDENAR → Cambiar el orden sin esconder nada
En ambos casos, disponemos de diferentes niveles de dificultad y complejidad
pero vamos a ver cómo usar las modalidades más sencillas de cada caso, que nos
ayudarán a resolver la gran mayoría de tareas del día a día:
Ordenar datos en Excel
La acción de ordenar se puede llevar a cabo desde diferentes puntos en Excel, no obstante, siempre hay que tener en cuenta lo mismo: hay que tener seleccionadas las celdas que queremos ordenar para que Excel sepa sobre qué contenido tiene que aplicar el orden. Normalmente, vamos a disponer de 3 opciones para ordenar una tabla de datos:
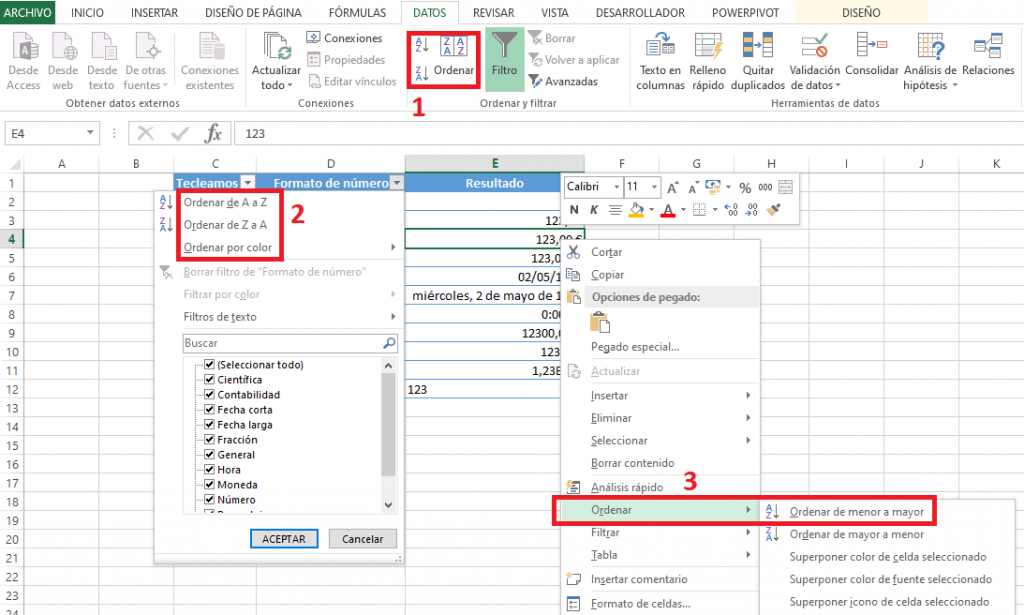
- Con la opción “Ordenar” del menú “Datos” que incluye los iconos AZ y ZA para ordenar rápidamente sin seleccionar más opciones
- Con el icono desplegable que aparece en los encabezados de cada columna de la tabla
- Haciendo clic derecho del mouse sobre alguno de los datos de la columna por la que queremos ordenar
Cada opción tiene sus peculiaridades y especialmente el cuadro de diálogo “Ordenar” del menú datos, que nos permite aplicar diferentes criterios y características de ordenación, pero vamos a ver la opción más simple (y la más utilizada), el icono AZ para ordenar en orden alfabético creciente (si se trata de números, el orden será de menor a mayor). Si lo aplicamos sobre la columna D de la tabla, obtenemos:
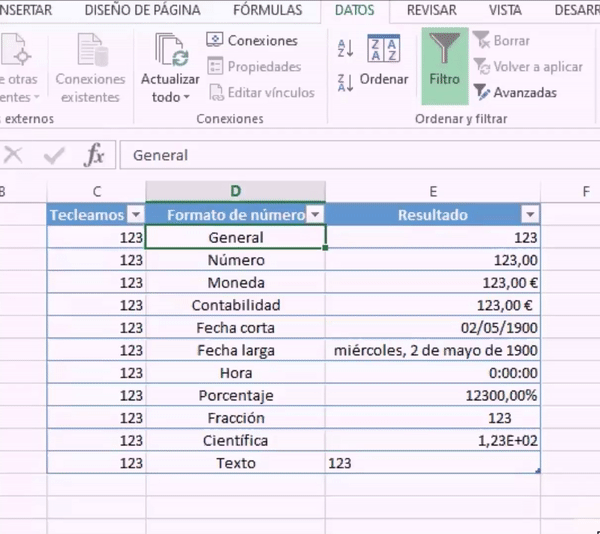
Filtrar datos en Excel
El filtrado de información consiste en ocultar todos aquellos datos o registros que queremos descartar de un conjunto para centrarnos en otros que realmente nos interesa destacar de entre el resto.
Para poder aplicar un filtro a un rango de celdas de Excel basta con usar el icono del embudo del menú “Datos”, aunque como en el caso del orden, podemos aplicar filtros también con el clic derecho y dando formato como tabla a un rango de celdas.
Es importante tener en cuenta que al aplicarse un filtro hay un par de ligeros cambios en Excel: por un lado el número de las filas a las que afecta el filtro se vuelve de color azul y por otro, se activa el icono de “Borrar filtro”
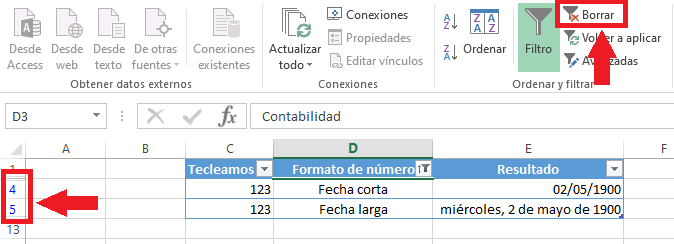
Ambos son claros indicadores de que hay un filtro aplicado y la información que vemos no es el total de la tabla o rango sino una parte que ha sido filtrada.
Se pueden aplicar sucesivos filtros a un mismo conjunto de datos y estos se harán complementarios, es decir, el filtro de valores de una segunda columna, se aplicará sobre los datos ya filtrados una primera vez.
Es importante que antes de aplicar el filtro nos aseguremos de haber seleccionado toda la información que queremos incluir en el rango a filtrar y también debemos saber que si en cualquier momento volvemos a clicar en el icono grande del embudo, el icono de “Filtro” todos los filtros así como los iconos desplegables de los títulos de las columnas desaparecerán inmediatamente.
Veamos un breve ejemplo de filtrado de los formatos que contienen la palabra “fecha” y el uso de los iconos de “Filtro” y “Borrar filtro”:
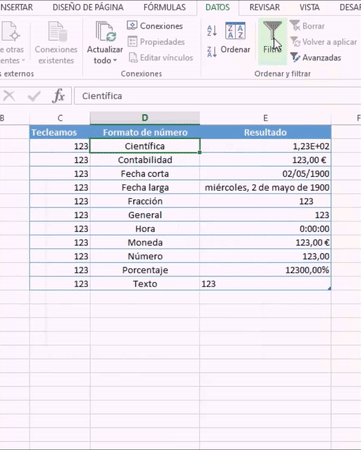
Gráficos en Excel
Una de las funcionalidades más útiles de Excel para presentar gran cantidad de datos de forma agradable y fácil de entender son los gráficos.
En muchas ocasiones una imagen resume mucho mejor una gran cantidad de información que una tabla numérica, por eso, es interesante saber representar la información en forma de gráfico.
Para poder representar un gráfico de forma rápida y sencilla con Microsoft Excel debemos tener los datos recogidos en una tabla con sus correspondientes encabezados, por ejemplo:
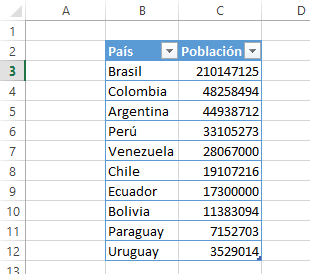
Una vez creada la tabla basta con seleccionar la opción “Insertar gráficos recomendados” del menú “Insertar” de la barra de herramientas teniendo alguno de los datos de la tabla seleccionados. Excel nos propondrá el tipo de gráfico inicialmente más adecuado para representar la información de la tabla:
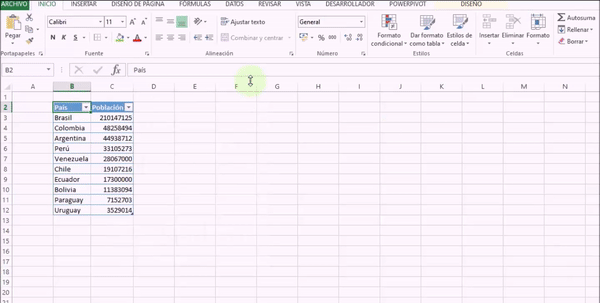
Para que el gráfico salga a la primera y resulte útil y fácil de entender hay que tener en cuenta un par de cosas:
- -Los datos a representar tienen que ser los mínimos posibles. Si puede ser un único dato por cada gráfico, mejor.
- -El gráfico debe ser del tipo adecuado para cada dato.
De nada (o de poco) hubiera servido intentar representar la población de diferentes países en forma de gráfico circular:
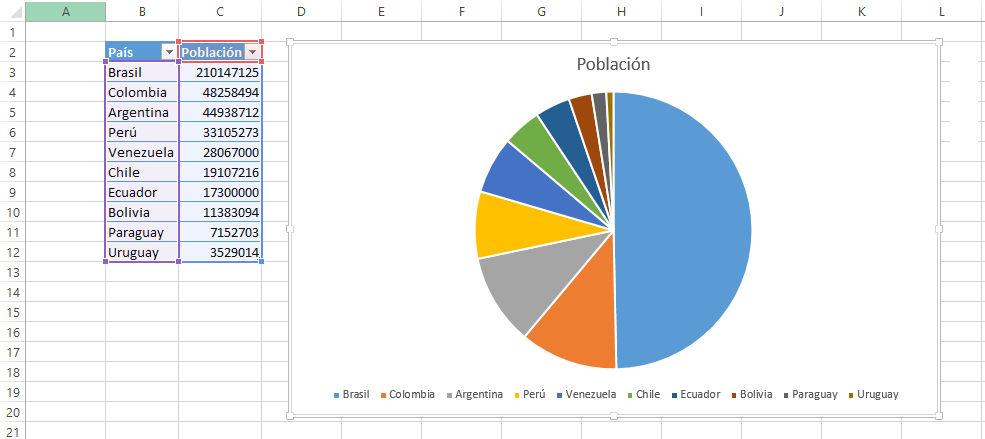
Hasta aquí el contenido del curso por el momento, iremos añadiendo actualizaciones pero con lo avanzado hasta aquí ya estás muy preparado para enfrentarte a cualquier hoja de cálculo.
¡Suerte!

8 respuestas a «Curso de Excel BÁSICO, acelerado y GRATIS»
[…] que no has comprendido bien alguna de las explicaciones, quizá te pueda ayudar acceder al curso básico de Excel (clica aquí) y resolver cualquier posible duda sobre las funciones en el apartado “Cómo hacer cálculos en […]
[…] No dudes en dejarnos en un comentario cualquier otro puntero o cursor que hayas descubierto en Excel y no veas en esta lista 😉 y recuerda que si no has encontrado lo que buscabas en este post, tienes disponible nuestro CURSO BÁSICO de Excel GRATIS. […]
[…] Esperamos que os sea de utilidad 😉 y no dejéis de visitar nuestro Curso Básico y acelerado GRATIS de Excel. […]
[…] CURSO BÁSICO Y GRATUITO DE EXCEL […]
[…] Existen variantes de la función PROMEDIO como PROMEDIO.SI o PROMEDIO.SI.CONJUNTO o PROMEDIOA que realizan otros cálculos de la media aritmética pero no son el objetivo de este post, podemos verlos en otra ocasión. Recuerda que puedes seguir consultando esta y otras funciones y utilidades de Excel en nuestro curso básico y acelerado GRATIS. […]
[…] Recuerda que tienes una introducción a la función CONCATENAR y a muchas otras funciones y conceptos básicos de Excel en nuestro curso básico GRATUITO y acelerado de Excel. […]
[…] Recuerda que si tienes alguna duda con BUSCARV tienes un post completo sobre esta función aquí y nuestro curso básico, rápido y gratuito de Excel aquí. […]
[…] a una celda en función de si se cumple una condición (si no lo sabías, mejor visita nuestro curso básico de Excel clicando aquí), vamos a ver de forma muy rápida y muy sencilla cómo resaltar con color ciertos valores de un […]