Sin duda, la función BUSCARV es una de las más útiles y utilizadas en Excel. Si decides quedarte en este artículo, vamos a profundizar en cada una de sus opciones y peculiaridades, de manera que puedas dominar la fórmula BUSCARV de Excel absolutamente.

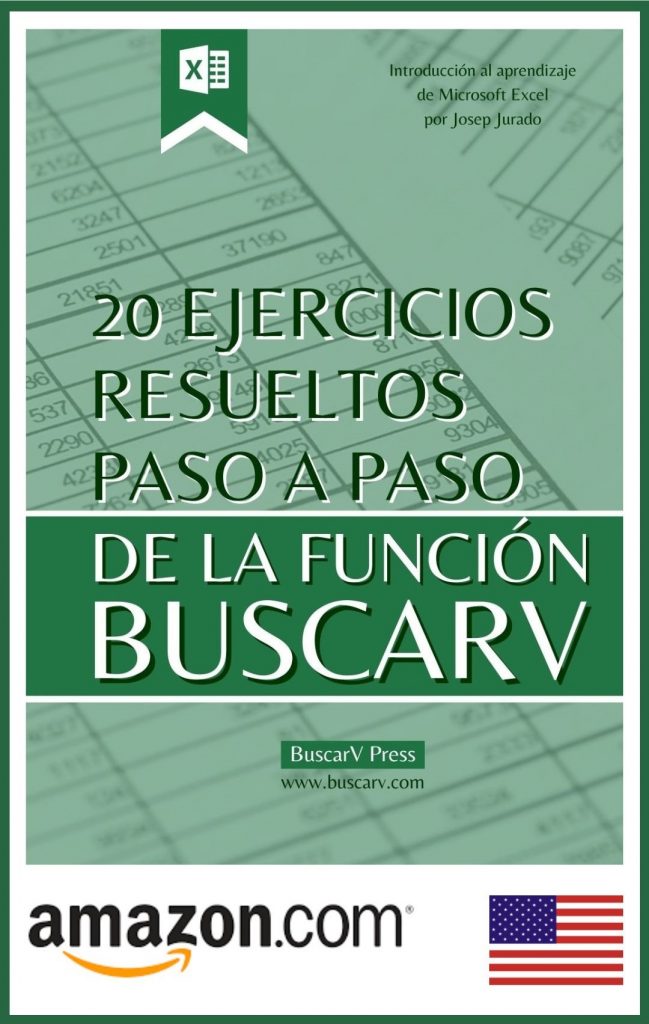
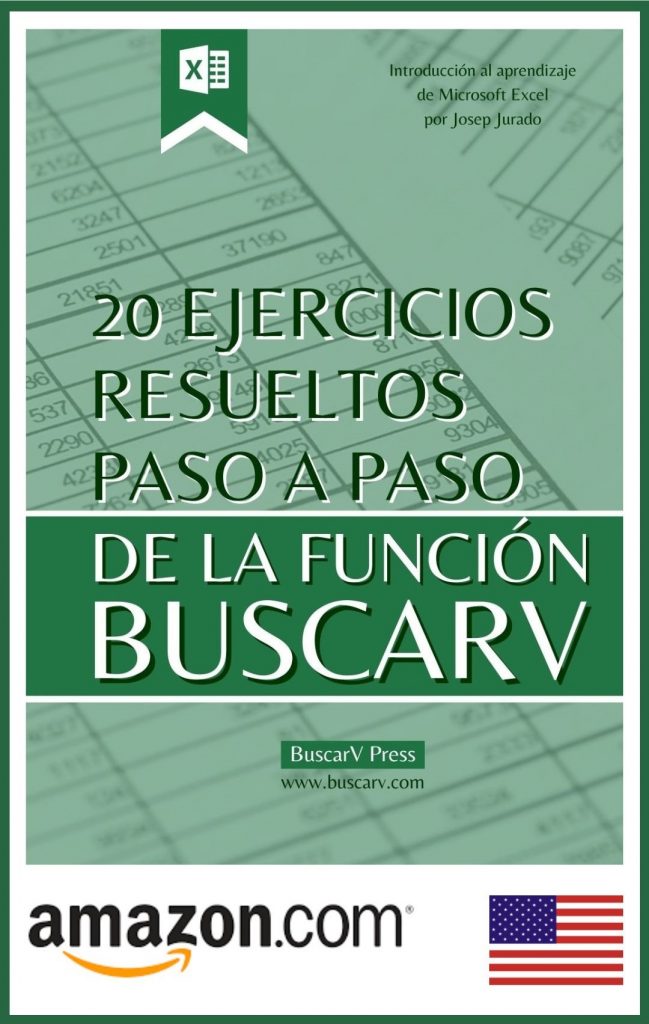
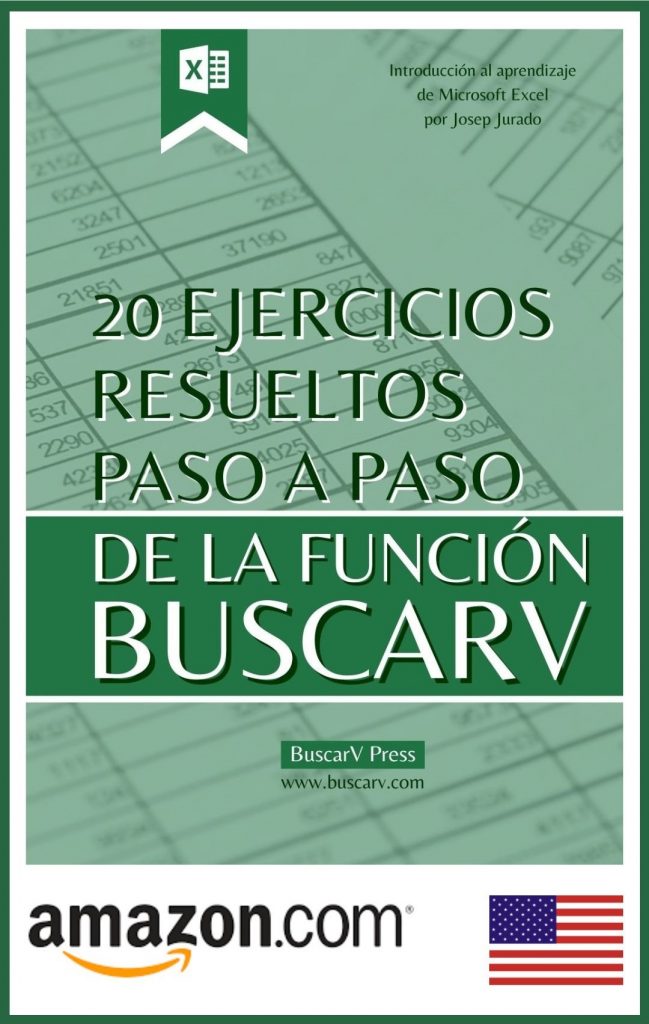



Contenidos
- 1 Funcionamiento
- 2 Argumentos de la función BUSCARV
- 3 Aplicaciones y ejemplos de uso de la función BUSCARV
- 4 Solo el primer resultado
- 5 Coincidencia aproximada
- 6 Coincidencia parcial
- 7 El Valor buscado no está en la primera columna
- 8 BUSCARV sobre otras hojas del libro
- 9 BUSCARH, la gran desconocida
- 10 Variaciones de BUSCARV
- 11 Errores más habituales
- 12 Ejercicios para practicar la función BUSCARV
- 13 Vídeo tutorial de BUSCARV
Funcionamiento
El funcionamiento de BUSCARV es muy sencillo y se suele ejemplificar con la búsqueda de un número de teléfono en una guía telefónica: se busca un valor concreto en la primera columna de una tabla de datos (en el caso de una guía de teléfono buscaríamos apellidos y nombre) y una vez encontrado, se obtiene un valor contenido en alguna otra columna de esa misma fila (el número de teléfono principalmente).
El de la guía de teléfono suele ser el ejemplo más utilizado pero la aplicación de BUSCARV es mucho más amplia; podemos usar esta fórmula, por ejemplo, para puntear, conciliar o cuadrar dos listados (albaranes y facturas, apuntes e ingresos bancarios, productos y precios…), para juntar valores contenidos en dos tablas diferentes (datos de clientes y saldos, datos de proveedores y pedidos…) o en definitiva, siempre que nuestro documento requiera “traer” datos adicionales desde otra tabla.
Vamos a ver cómo utilizarla desde cero:
La función BUSCARV se debe indicar en la barra de fórmulas como =BUSCARV( y una vez que abrimos el primer paréntesis, aparece el texto de ayuda de las funciones que indica cuáles son sus argumentos:


Argumentos de la función BUSCARV
Los errores en el uso de BUSCARV suelen producirse por lo difícil de entender sus argumentos. Los nombres de los argumentos son un poco extraños y algo difíciles de interpretar para muchos usuarios; esto es muy negativo porque produce muchos errores y frustración en usuarios que no consiguen el dato que quieren o incluso obtienen datos incorrectos con esta función (es peor un dato incorrecto que un error), pero también es algo positivo ya que si conseguimos entender correctamente los argumentos, la función se vuelve extremadamente sencilla y muy muy poderosa al utilizarla puesto que es capaz de “buscar y traer” datos que de otra forma nos costaría mucho tiempo obtener.
Los argumentos que debemos indicar son:
1. Valor buscado:
El valor buscado se refiere a cuál es el valor que vamos a utilizar para buscar en la primera columna de datos, es decir, NO se refiere al valor que queremos encontrar finalmente sino al valor que vamos a utilizar para buscar. En el ejemplo que hemos mencionado sobre una guía telefónica, el valor buscado sería el nombre y apellido de la persona, NO su número de teléfono.
2. Matriz_buscar_en:
Este argumento se refiere al rango de celdas en qué queremos encontrar tanto el valor buscado como el dato que queremos extraer al final. Desde la primera celda en la que tenemos la primera columna de información sobre la que buscaremos el “valor buscado” hasta la última de la columna en la que tenemos el valor que deseamos obtener (como el número de teléfono) forman el rango de celdas que tenemos que indicar en este argumento.
Frecuentemente, el hecho de que Excel lo llame “matriz” hace que algunos usuarios se confundan, pues Excel se está refiriendo a matriz conceptual (filas y columnas de datos juntos) no a matriz formal, es decir, no hace falta definir una matriz de datos formalmente en Excel para usar la función BUSCARV, no dejes que te confunda 😉
3. Indicador_columnas:
El indicador de columnas es el número de columna del rango en el que está la información que queremos recuperar, por ejemplo, si nuestro rango va desde la columna E hasta la H como en la imagen inferior y la información que queremos se encuentra en la columna G, el indicador columnas tiene que ser un 3.
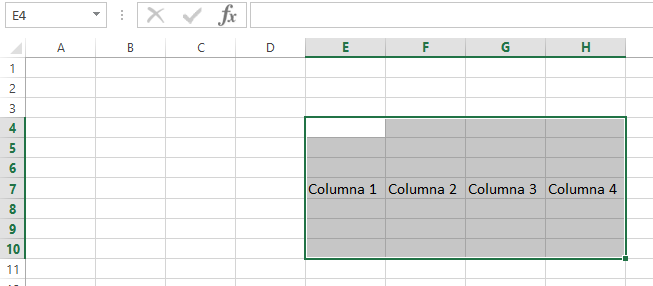
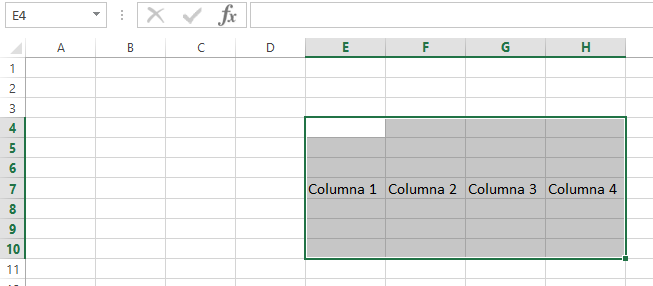
Es importante no confundir el indicador de columna. Muchos usuarios, en el caso que se aprecia en la imagen, para indicar la columna G dirían que se trata de la columna número 7 porque empiezan a contar columnas desde la columna A, pero no es así como se hace: hay que contar el número de columna SOLO en el rango que hemos seleccionado como “Matriz_buscar_en” que en el ejemplo de la imagen hubiera sido desde la columna E hasta la H.
4. [ordenado]
Este argumento es opcional, se puede poner o no y por eso se expresa entre corchetes []. El argumento [ordenado] se puede indicar como “VERDADERO” o “FALSO” y la fórmula funcionará de forma diferente según si indicamos un valor u otro.
Lo importante aquí es saber que BUSCARV busca por orden de arriba hacia abajo dentro de los valores de la primera columna del rango que indicamos como “Matriz_buscar_en” hasta que encuentra por primera vez el dato que le habremos indicado como “Valor_buscado”, es decir, si ese dato se repite más veces en la primera columna, simplemente no las va a buscar, la función las ignorará. Por tanto, según como hayamos ordenado el rango de datos, obtendremos un resultado u otro con la función BUSCARV ya que sólo nos mostrará el primer resultado que coincida.
Dicho esto, también es importante indicar qué sucede si no se encuentra el resultado que buscamos exactamente. Puede haber casos en que el resultado más aproximado nos pueda servir, sin necesidad de encontrar el dato exacto.
- Si queremos que BUSCARV nos devuelva el valor más aproximado a lo que estamos buscando: ponemos VERDADERO o simplemente no ponemos nada (ya que por defecto este argumento tiene valor=VERDADERO)
- Si queremos tener la primera coincidencia con el dato EXACTO que buscamos, entonces hay que indicar FALSO.
Para que el argumento “Ordenado” funcione correctamente, justamente debemos asegurarnos de que los datos se encuentran ordenados de menor a mayor por la columna en la que se encuentra el valor buscado.
Aplicaciones y ejemplos de uso de la función BUSCARV
Vamos a ver el uso de la función BUSCARV en una aplicación real:
Tenemos el listado de los 20 vídeos más vistos en Youtube
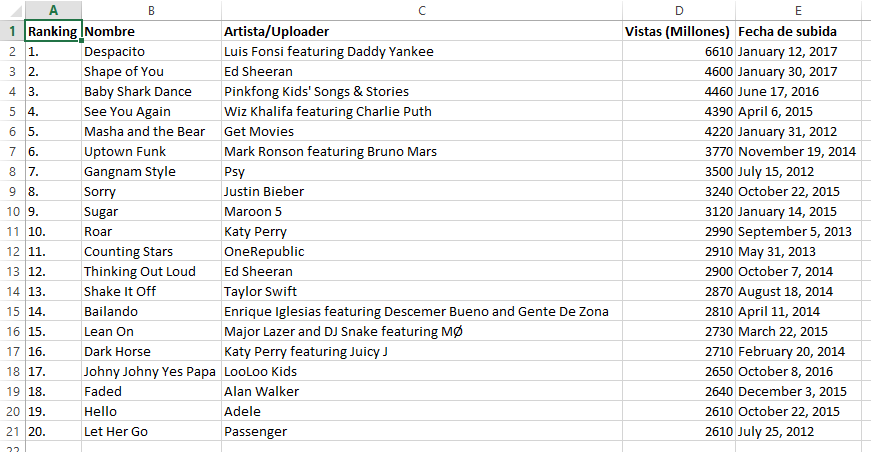
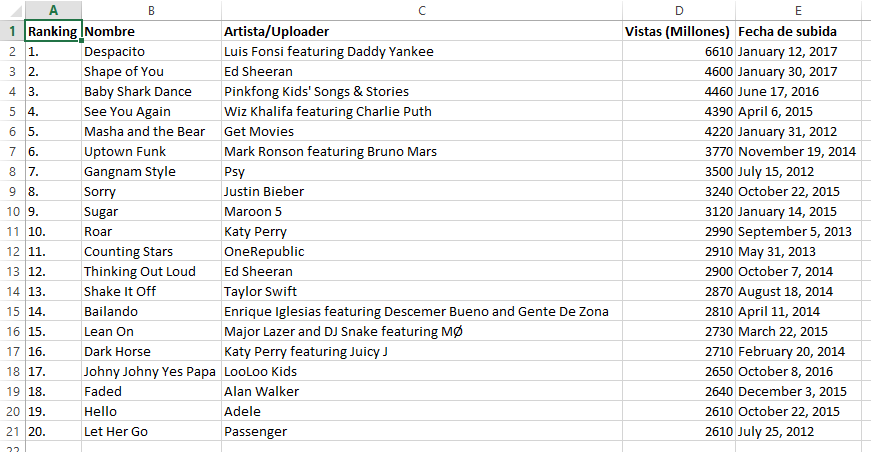
La primera aplicación y más sencilla de BUSCARV sería encontrar las vistas que tiene un vídeo dado su número en el ranking, por ejemplo, para saber las reproducciones del número 10 en el ranking indicamos:
=BUSCARV(“10.”;A1:E21;4;FALSO)
Valor_buscado: “10.” Indicamos exactamente el valor que la fórmula tiene que buscar y entrecomillado por ser un texto, no basta con poner 10 o “10” puesto que junto al número de ranking hay un punto.
Habría otras soluciones alternativas como poner “10*” (el asterisco sustituye a cualquier carácter) o la referencia a una celda en la que, al escribir 10. se calcularía la función.
Matriz_buscar_en: A1:E21 aquí indicamos el rango de celdas en el que se encuentra la información en la que tenemos los valores buscados y los valores a consultar, no obstante, hay una opción más flexible si vamos a añadir más datos: A:E. Si indicamos como matriz todas las filas de las columnas A, B, C, D y E, la fórmula no va a cambiar aunque añadamos más registros al final de la lista y la convirtamos en un top50.
Indicador columnas: el indicador de columnas para saber los millones de visitas es 4 y coincide con el número de columna si empezamos a contar desde la columna A porque casualmente la matriz en la que buscar empieza en la columna A pero no es más que una casualidad.
[Ordenado]: falso. Indicamos falso para que haya una coincidencia exacta aunque en este caso no sería estrictamente necesario.
Por supuesto, el resultado de la función es 2990.
Vamos a complicar un poco el escenario con algunas modificaciones para ver mejor el funcionamiento de BUSCARV:
Solo el primer resultado
¿Cómo modificamos los argumentos de la función para encontrar el vídeo más visto de Katy Perry?
¿Ordenamos los vídeos por el nombre del artista? No. Lo que debemos hacer realmente es convertir la columna del artista (columna C) en la primera columna de la matriz, de esa forma la función BUSCARV buscará la información utilizando el nombre de artista como valor buscado:
=BUSCARV(“Katy Perry”;C:E;2;FALSO)
Lo que hacemos es desplazar la matriz_buscar_en hasta que sea solo A:E y de esa forma el indicador de columna para encontrar los millones de reproducciones se convierte en la columna número 2:


Por supuesto, el resultado de =BUSCARV(“Katy Perry”;C:E;2;FALSO) es de nuevo 2990.
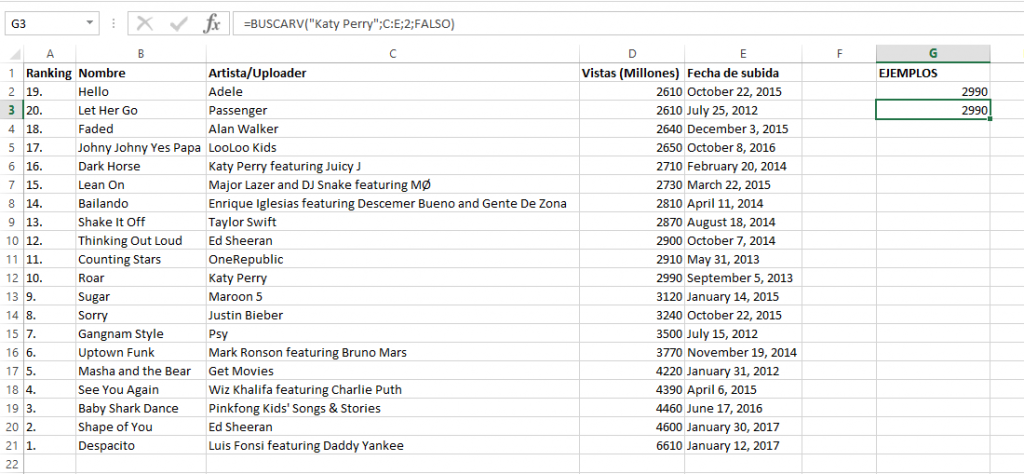
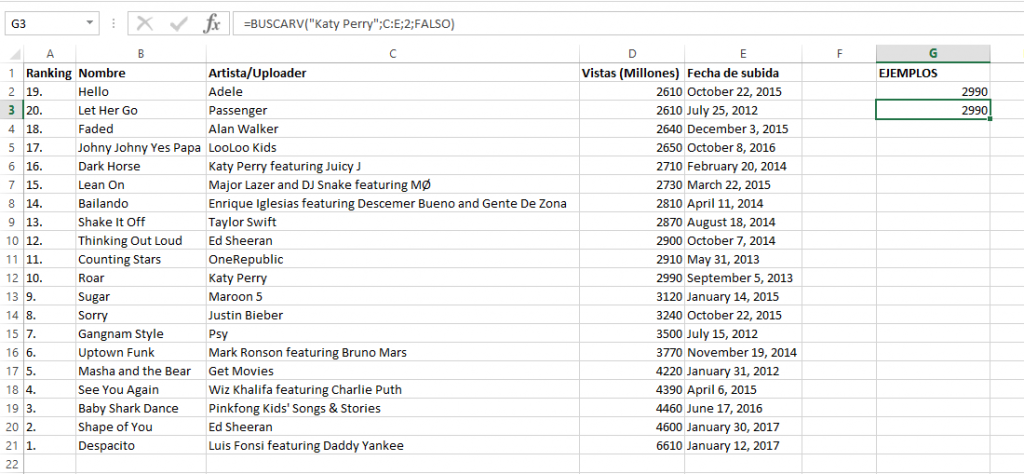
Como podemos ver en la imagen, en el puesto 16 del ranking vuelve a aparecer un vídeo de Katy Perry, no obstante, la función BUSCARV se detiene una vez que encuentra el primer resultado en sentido descendente, es decir, empieza a buscar el valor “Katy Perry” en la celda C1, luego baja a C2, C3… hasta que lo encuentra en C11. Una vez que lo ha encontrado, no sigue buscando hacia abajo para ver si se producen más apariciones del mismo valor. En este caso, además, en la celda C17 lo que tenemos no es exactamente el valor “Katy Perry” con lo que con una coincidencia exacta tampoco la función habría tenido en cuenta este registro como un “acierto”.
Coincidencia aproximada
Veamos el efecto de utilizar una coincidencia aproximada:
Podemos querer saber qué fecha de subida tuvo el vídeo que más se aproxima a 3000 millones de reproducciones (a veces podemos ser un poco caprichosos con los datos que queremos conocer…).
Para poderlo hacer correctamente, ordenamos el listado por número de reproducciones de menos a mayor (al contrario de como está) e indicamos la función =BUSCARV(3000;D:E;2;VERDADERO) y vemos el efecto del resultado con coincidencia aproximada.
El resultado de la función es September 5, 2013 con lo que tenemos de nuevo como resultado el vídeo 10 del ranking.
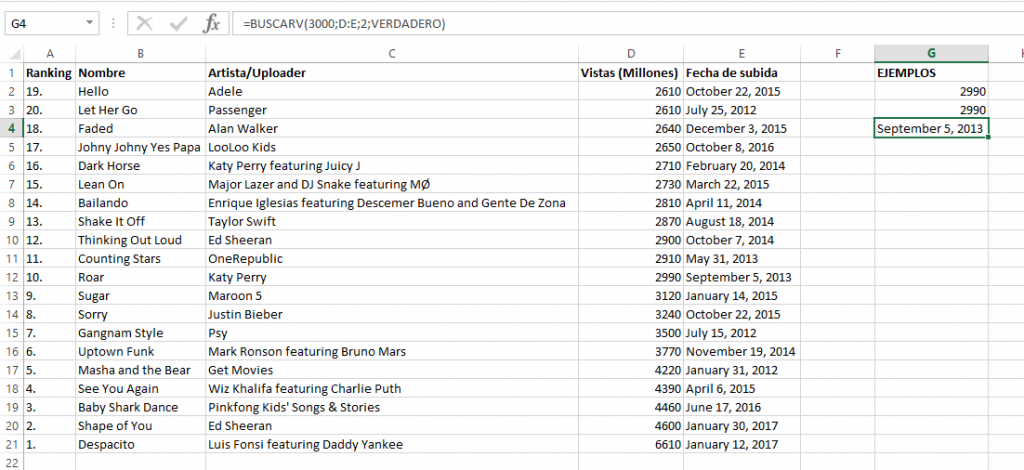
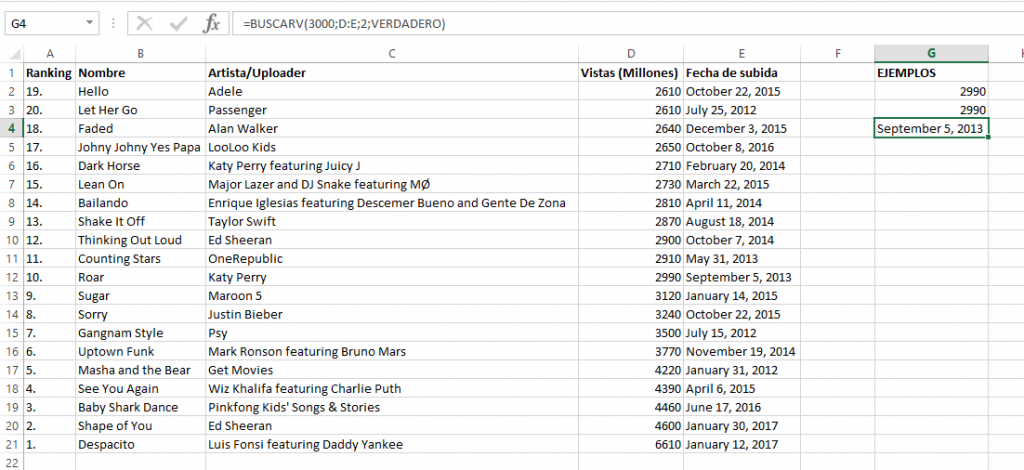
Para utilizar el argumento ordenado=VERDADERO es imprescindible que los datos se encuentren ordenados de menor a mayor por la columna en la que debe estar el valor buscado aproximado.
Coincidencia parcial
De forma similar a la coincidencia aproximada está el hecho de la coincidencia parcial. Podemos aplicar la función BUSCARV indicando como valor buscado solo una parte del que finalmente será el valor que haga coincidir a la función, por ejemplo, si queremos saber cuántas reproducciones tiene el primer vídeo de Enrique Iglesias, independientemente de si lo hace en colaboración con otros artistas, tenemos la posibilidad de indicar:
=BUSCARV(«*Enrique Iglesias*»;C:D;2;FALSO)
Es decir, podemos utilizar los caracteres comodín (asterisco * e interrogación ?) para sustituir a otros posibles caracteres sin especificar (el asterisco sustituye a cualquier cantidad de caracteres y el interrogante sustituye a un único carácter).
El resultado, por supuesto, es 2810.
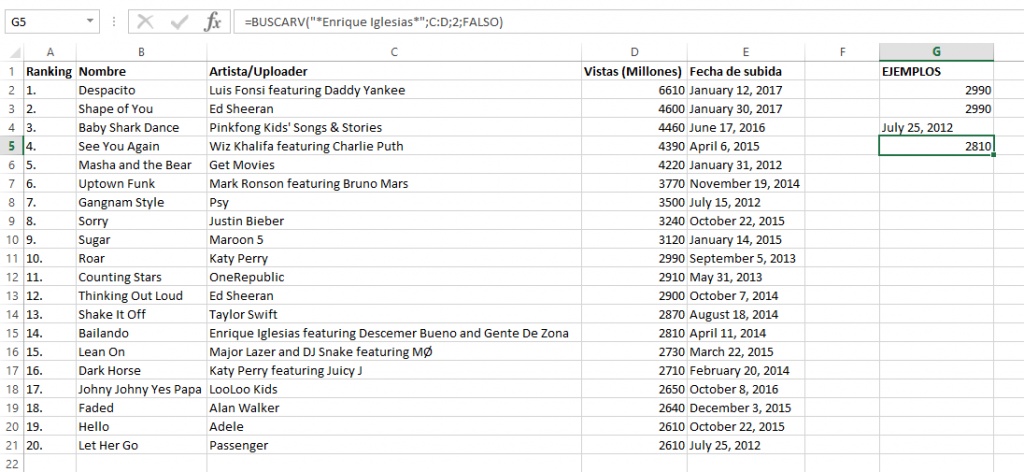
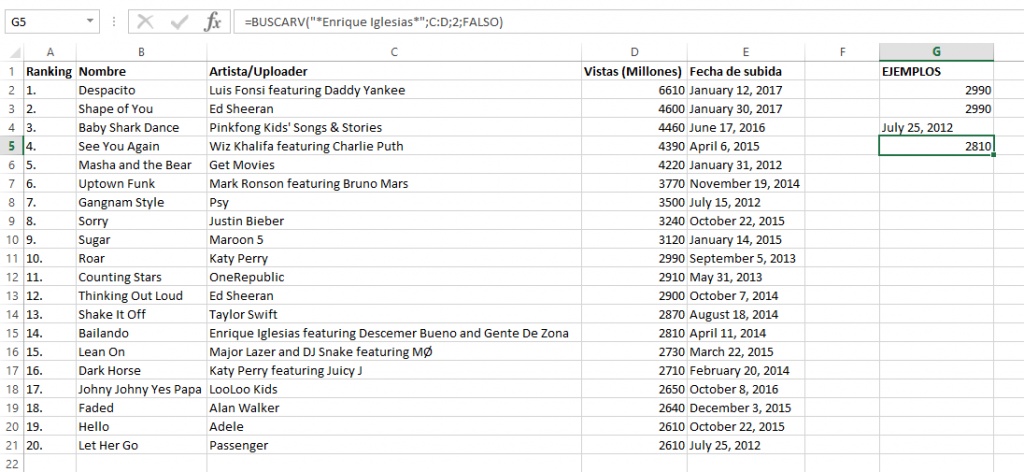
El Valor buscado no está en la primera columna
La pregunta del millón: ¿Qué sucede y qué hacemos si el valor buscado está, por ejemplo, en la última columna del rango de datos?
Si googleamos este problema, solemos obtener un par de soluciones habituales:
- Utilizar las funciones INDICE y COINCIDIR
- Combinar BUSCARV con la función ELEGIR
Ambas soluciones son geniales y muy adecuadas pero nunca he acabado de entender por qué no se aplica ante este inconveniente la solución más sencilla y eficaz y por eso la vamos a repasar en este momento (porque quizá nadie la expone por su simplicidad y eso es precisamente lo que más me gusta):
Añadir una columna al inicio o al final
Supongamos que estamos utilizando la función BUSCARV en el listado que vídeos más reproducidos de Youtube y que ahora queremos saber cuál es el ranking que ostenta el artista “Justin Bieber”. Como el ranking está en la primera columna y el nombre del artista se encuentra a su derecha, no podemos utilizar BUSCARV en dirección a la izquierda y eso suele suponer aplicar la función ELEGIR para invertir el orden de las columnas de la matriz o directamente borrar la función BUSCARV y aplicar INDICE, usando COINCIDIR para especificar la fila en la que se encuentra “Justin Bieber” pero claro, si un lector está visitando este tutorial sobre BUSCARV, pienso que quizá esté buscando una solución más sencilla, así que:
Como las columnas en Excel son gratis hasta la 16384, insertamos una al principio con el valor buscado o una al final con los resultados a devolver y problema resuelto:
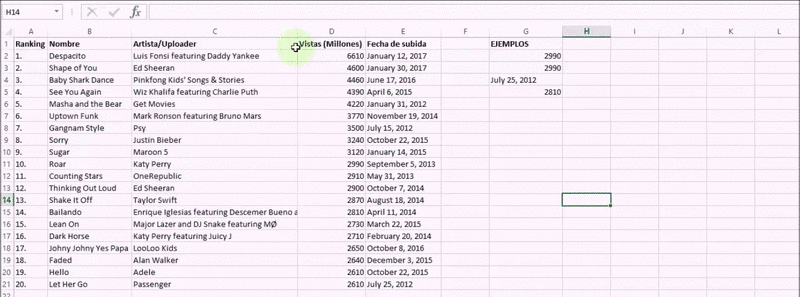
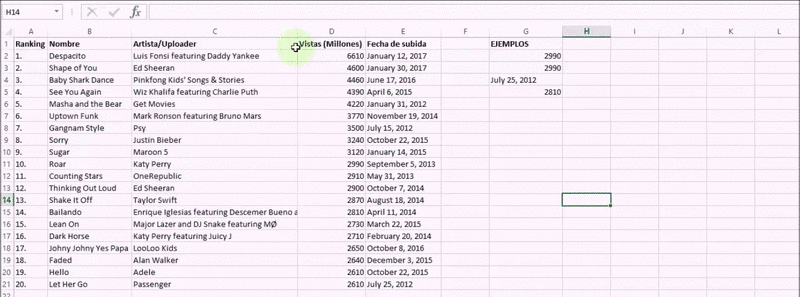
BUSCARV sobre otras hojas del libro
Hace bastantes versiones que la función BUSCARV se puede utilizar sobre otras hojas del mismo libro de Excel e incluso sobre otros libros, de hecho, es la mejor manera de fusionar la información contenida en diferentes tablas que muchas veces se encuentran en hojas diferentes.
Siguiendo con el ejemplo de los 20 vídeos más vistos en Youtube, tenemos en otra hoja del mismo libro la información sobre los 50 canales con más suscriptores:
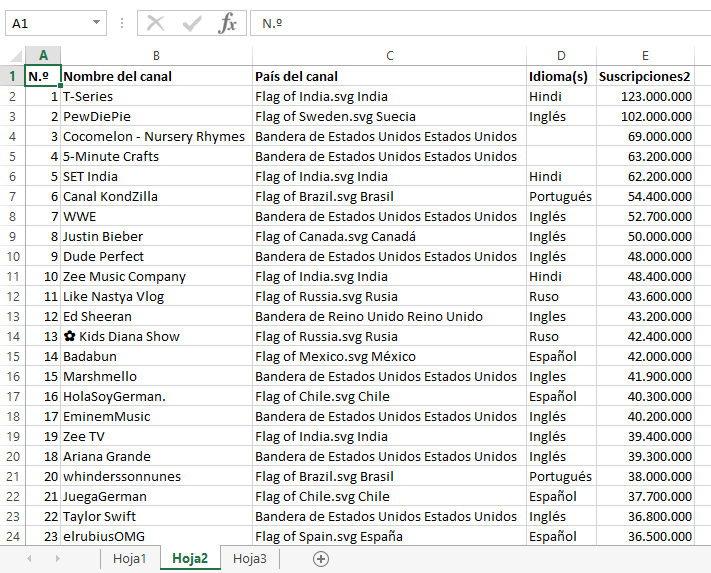
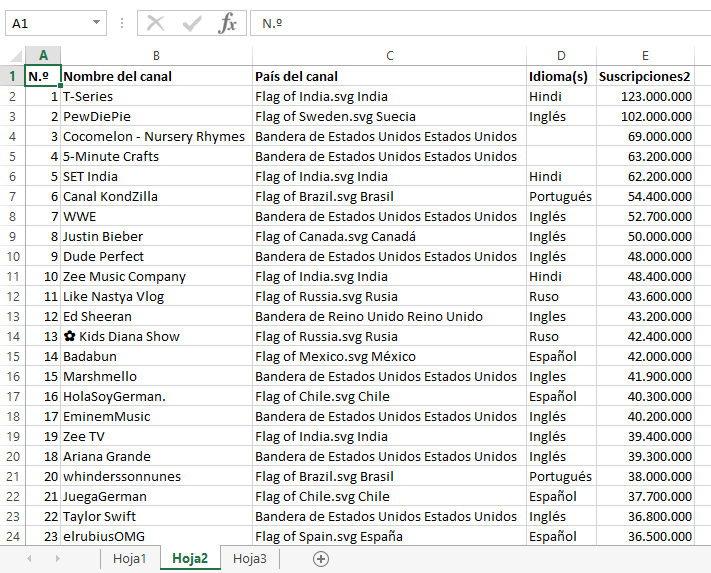
De manera que podemos utilizar la función BUSCARV en la columna G de nuestra Hoja1 para identificar si alguno de los vídeos del top 20 está a su vez incluido en uno de los 50 canales con más suscriptores que tenemos en la Hoja2, lo haríamos de esta forma:
=BUSCARV(C2;Hoja2!B:E;4;FALSO)
La peculiaridad en este caso es que hemos utilizado como valor buscado el nombre del artista (C2) y referenciado la matriz en la que hay que buscar a la hoja “Hoja2” utilizando el símbolo !.
Y el resultado obtenido tendría esta apariencia:
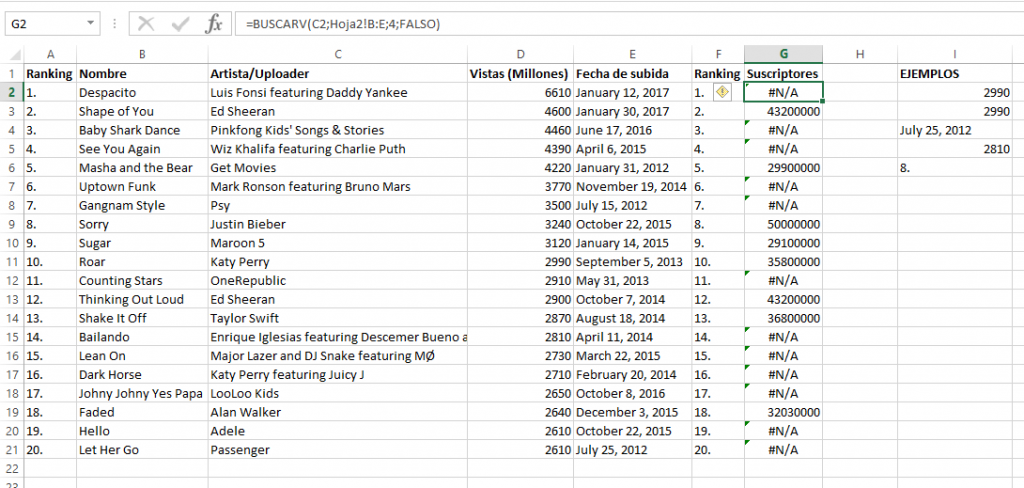
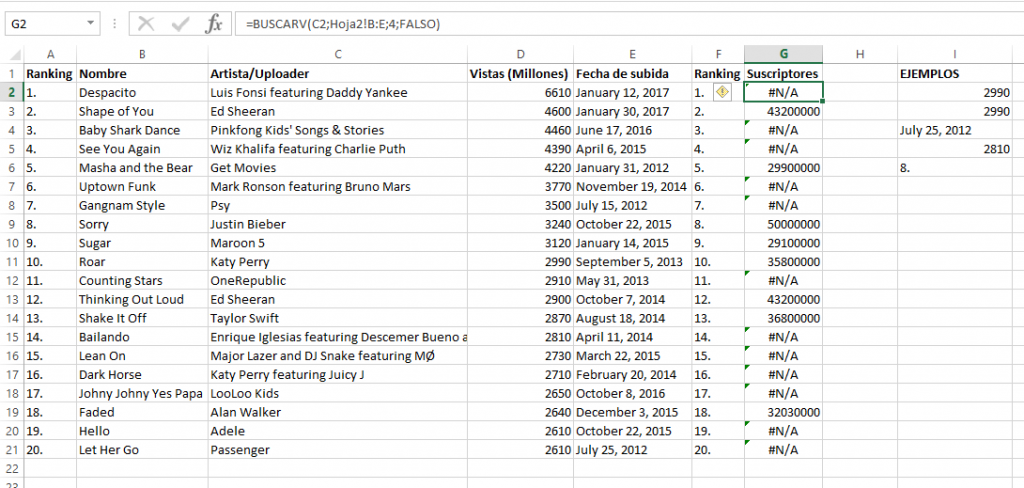
Podemos ver que algunos de los Artistas se encuentran entre los 50 canales con más suscriptores y obtenemos como resultado el número de seguidores que tienen (43.200.000 para Ed sheeran, 29.900.000 para Get Movies…). Se trata en definitiva de todos aquellos valores en la columna G que no han ofrecido error #N/A porque no se ha encontrado el nombre de ese artista en la matriz de la Hoja2.
BUSCARH, la gran desconocida
Todo lo visto hasta el momento puede replicarse exactamente de la misma forma y con el mismo funcionamiento pero en sentido de búsqueda horizontal en vez de vertical, es decir, la función puede funcionar buscando dentro de una misma fila y de izquierda a derecha en vez de arriba abajo y después ofrecer un resultado dentro de cualquier fila indicada de la misma columna, para esto existe la función BUSCARH, que en otro momento utilizaremos en un ejemplo práctico concreto para poderla desarrollar adecuadamente, no obstante, sepamos que existe.
Variaciones de BUSCARV
En algunas versiones de Excel en español podemos encontrar que la fórmula pasó a llamarse CONSULTAV (Excel 2010) e incluso que los separadores de argumentos pasen a ser comas en vez de puntos y coma.
De la misma forma, la función se llama de formas diferentes en diferentes idiomas, de manera que podemos tener la función VLOOKUP trabajando en inglés, PROCV en portugués y el mismo intercambio de separadores de argumentos (coma en vez de punto y coma) si trabajamos con configuración regional americana.
Si Excel está ofreciendo error por no conocer la función BUSCARV (#¿NOMBRE?) no está de más revisar la configuración regional y asegurar que no se trata de una versión del software en la que el nombre se haya alterado o en un idioma diferente al español.
Errores más habituales
Los errores que más se suelen producir al utilizar la función BUSCARV son:
- Los debidos a indicar un número de columna incorrecto, que suelen resultar en un error #¡REF!
- El error por no encontrar el valor buscado exactamente, que suele resultar en #N/A
Además de estos errores más habituales, pueden producirse otros que no son tan frecuentes:
- Indicar 0 en el número de columna, que resultará en un error #¡VALOR!
- Escribir incorrectamente BUSCARV que ofrecerá un error #¿NOMBRE?
Ejercicios para practicar la función BUSCARV
Si quieres profundizar en la práctica de BUSCARV también ponemos a tu disposición nuestro libro de ejercicios 20 ejercicios resueltos paso a paso para dominar la función BUSCARV en el que te presentamos 20 ejercicios específicos para esta función con los que tratamos en profundidad cada uno de los argumentos con una serie de ejercicios para asegurarnos de que no te queda ninguna duda y dominas completamente esta función:
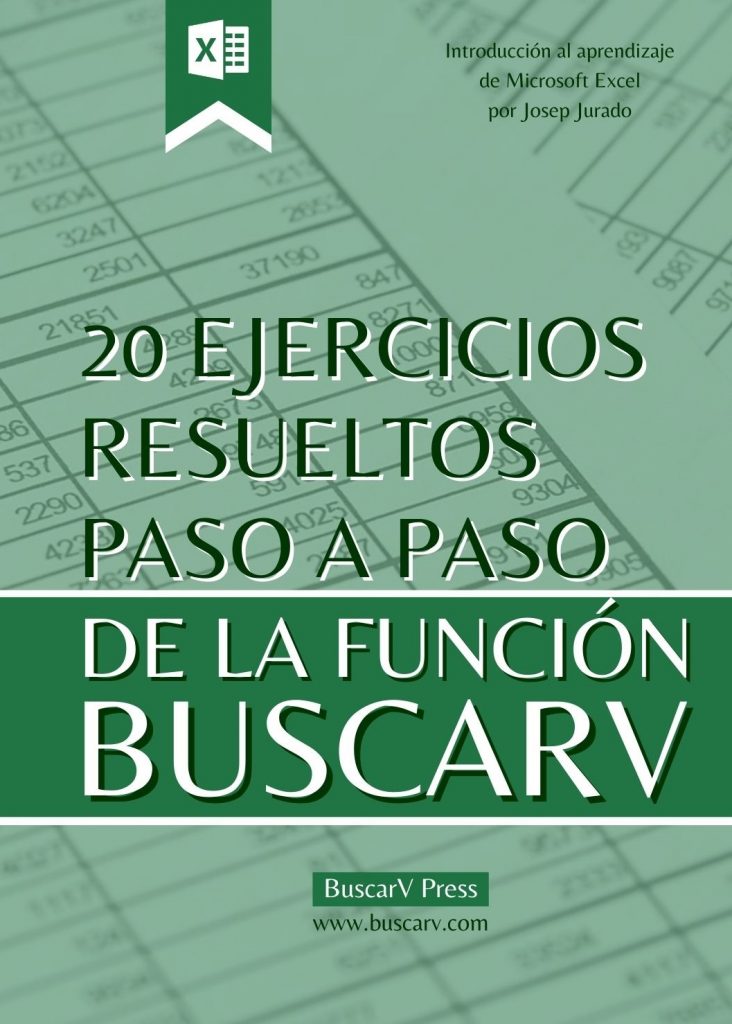
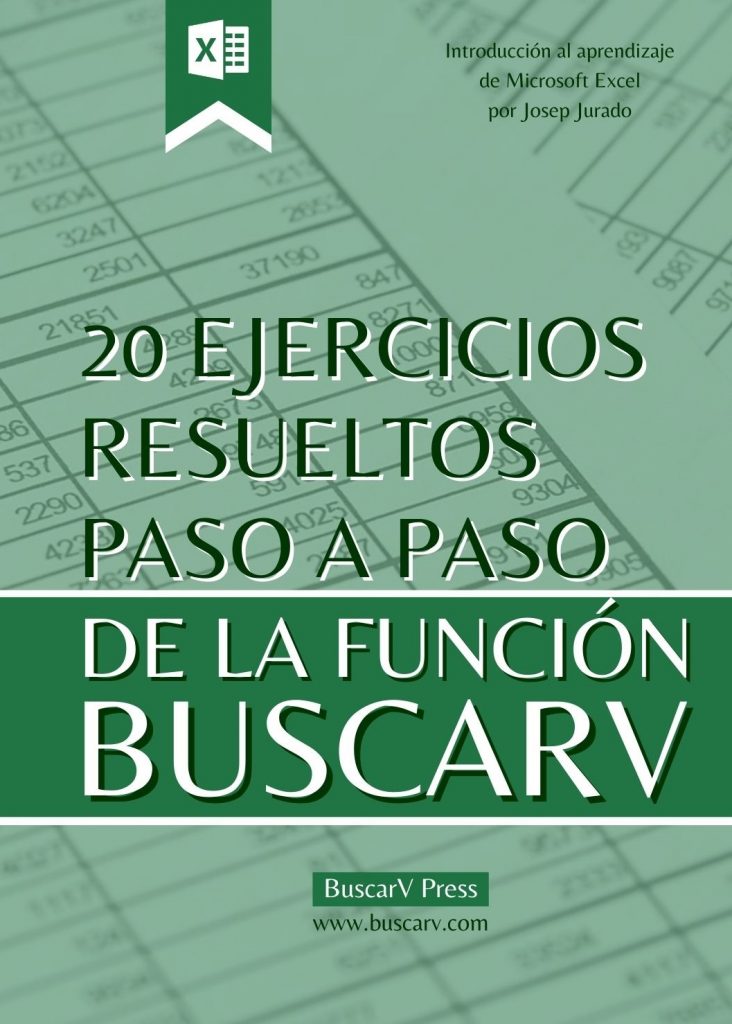
Lo tienes disponible en Amazon en español:



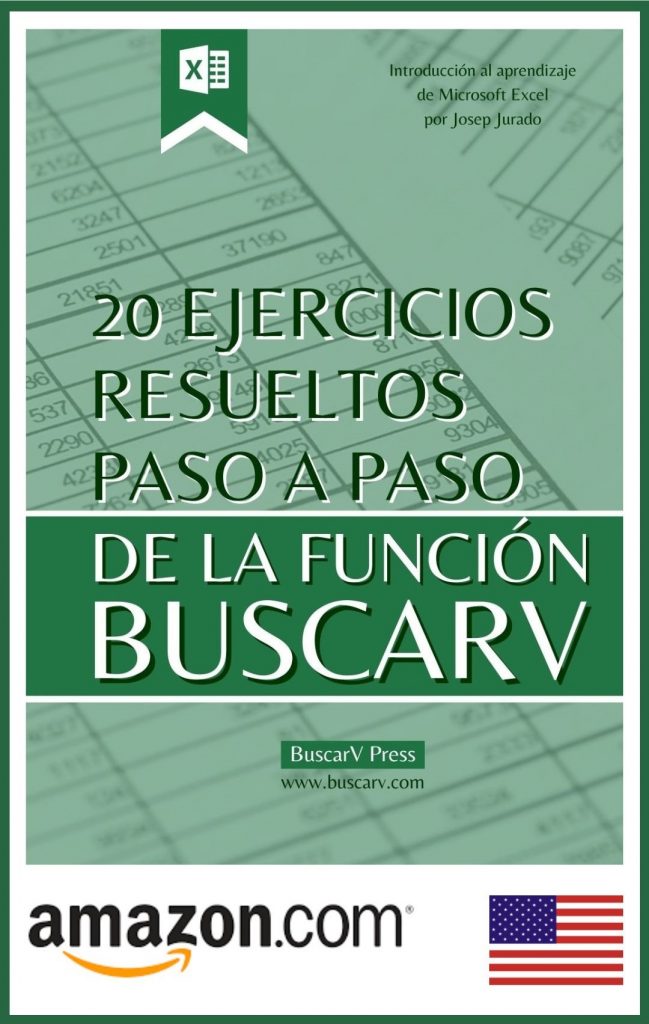
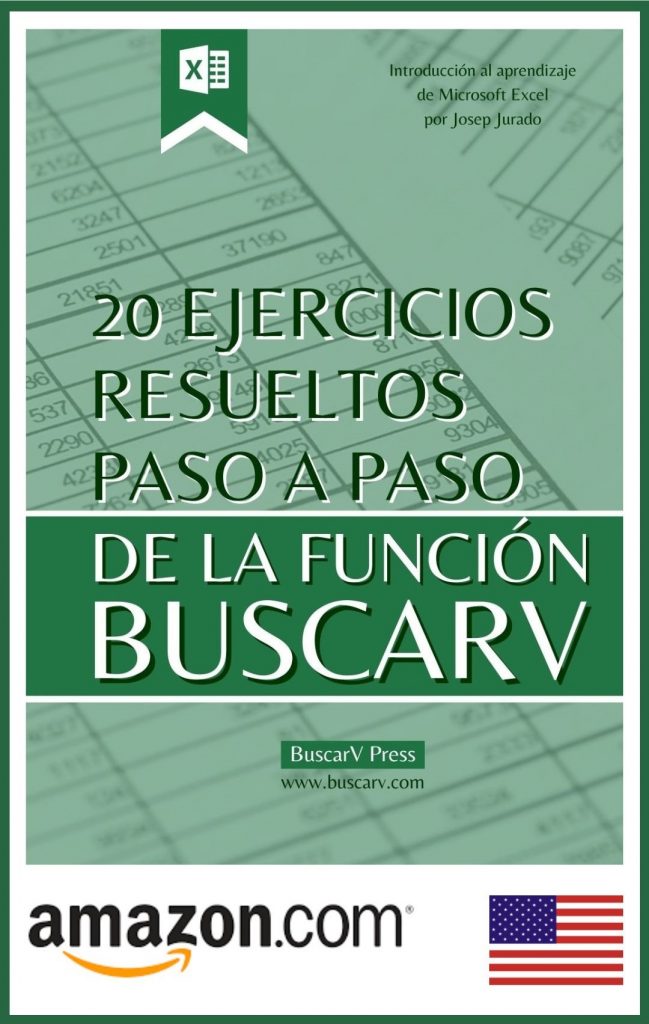
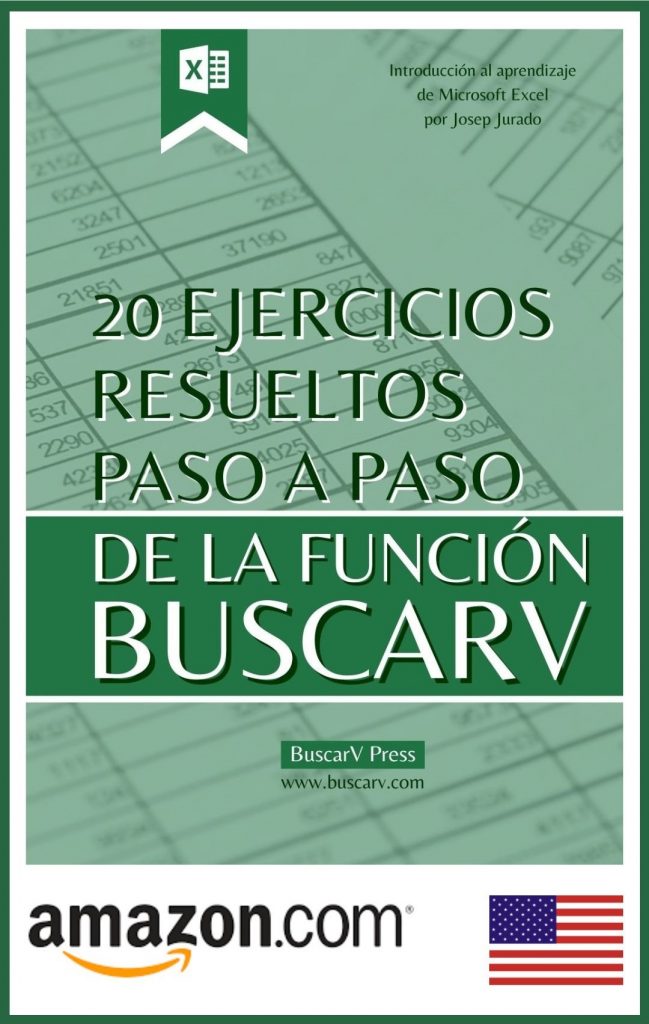



Vídeo tutorial de BUSCARV
Aunque ya hemos hecho un repaso por toda la funcionalidad de BUSCARV y repasado los principales detalles a tener en cuenta para obtener el resultado adecuado, un vídeo siempre ayuda a asimilar mejor el uso de las funciones. Si dedicas 10 minutos más a conocer BUSCARV, la vas a dominar sin ningún problema:

6 respuestas a «BUSCARV en Excel: fácil y con ejemplos prácticos»
[…] un poco pesado con los posts relacionados con Excel pero es que hay una cosa indiscutible: la fórmula BUSCARV es muy útil. Pero que muy […]
[…] algún punto no te queda claro en cuanto a la función BUSCARV, consulta nuestro post sobre la función BUSCARV para que no volver a tener nunca ninguna duda al […]
[…] que si tienes alguna duda con BUSCARV tienes un post completo sobre esta función aquí y nuestro curso básico, rápido y gratuito de Excel […]
[…] de la función BUSCARV (no te vamos a explicar nada de la función BUSCARV que no hayamos explicado en este post) pero basta con sustituir con funciones BUSCARV todos los argumentos de CONCATENAR que necesitemos. […]
[…] todo esto, y complementando las explicaciones que ya tienes en este blog, te presentamos uno de los libros de ejercicios más completos dedicados a una función […]
[…] Existe una gran cantidad de funciones en Excel para hacer cálculos y además se pueden encontrar funciones nuevas desarrolladas por usuarios y se pueden crear más con las herramientas que facilita Microsoft Excel pero las funciones que ya están predefinidas en Excel nos van a ayudar a realizar el 99% de los cálculos que podamos necesitar en nuestro día a día. Como habrás adivinado por el nombre del blog, veremos con mucha profundidad algunas de ellas como la función BUSCARV. […]