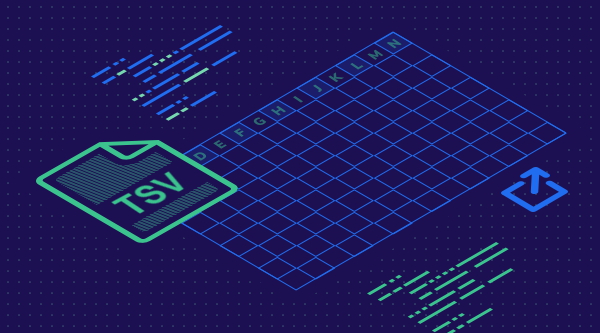Contenidos
Qué es un archivo TSV
Un archivo con la extensión TSV (Tabulator Separated Values) es un documento que contiene datos que han sido introducidos en celdas pero que se ha guardado en forma de texto continuo pero que contiene un tabulador cada vez que se quiere indicar un cambio a la próxima celda. De la misma forma que los archivos .CSV utilizan una separación con una coma (Comma Separated Values) para cada valor, los .TSV utilizan una tabulación.
Si quieres ver una guía detallada de cómo abrir cualquier archivo CSV que se te resista, tienes una buena explicación aquí.
Los archivos TSV son más utilizados en Estados Unidos que en Europa y es un clásico de los reportes de Amazon, que en muchas ocasiones suelen generarse con esta extensión.
Con qué programas se puede abrir un archivo con extensión TSV
Un archivo TSV de valores separados por tabulador puede abrirse con programas de gestión de hojas de cálculo tales como:
- Microsoft Excel
- Apache OpenOffice
- LibreOffice
- Hojas de cálculo de Google
Pero también con editores de texto como el bloc de notas de Windows o el fantástico editor de texto gratuito Notepad++ .
Cómo abrir un archivo TSV
Si tienes configurado Microsoft Excel para abrir por defecto los archivos TSV, bastará con que hagas doble clic sobre el archivo y lo abras como cualquier otro (seguramente no estarías en este post) pero, en caso de que no tengas un programa de hoja de cálculo asignado para tratar los archivos de tipo TSV, es probable que obtengas este error al hacer doble clic:
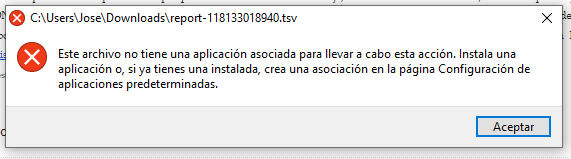
Vamos a ver cómo solucionar todo esto:
Cómo configurar Excel para abrir archivos TSV paso a paso
Lo primero que tienes que haces es asociar el programa Microsoft Excel (o el programa de hoja de cálculo que utilices) a los archivos con extensión TSV.
Paso 1: Abrir con… Microsoft Excel
Haz clic con el botón derecho sobre el archivo TSV y selecciona la opción “Abrir con…”
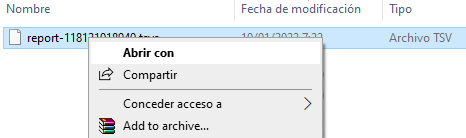
Paso 2: Buscar Microsoft Excel en tu equipo
Aparecerá el asistente de Windows para preguntarte con qué programa quieres abrir el archivo. Si no ves Excel, vas a tener que buscarlo en tu PC y seleccionarlo, de manera que tendrás que usar la opción “Más aplicaciones”:
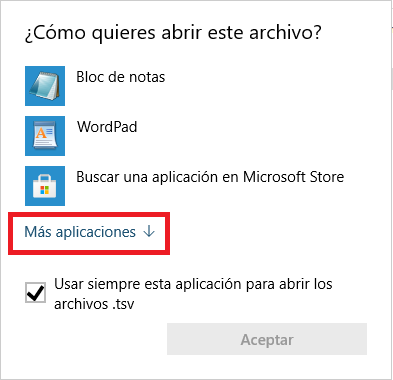
Y a continuación la opción “Buscar otra aplicación en el equipo”:
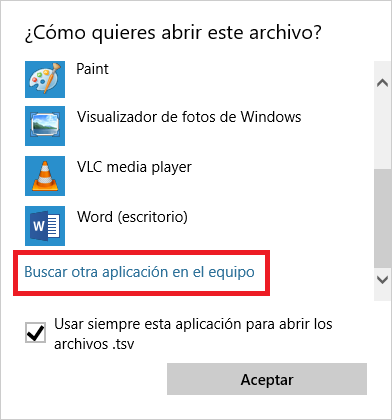
Puedes dejar marcada la casilla “Usar siempre esta aplicación para abrir los archivos .tsv” y así te ahorrarás tener que hacer esto cada vez que quieras abrir un TSV.
En mi caso, Microsoft Excel se encuentra en la ruta C:\Program Files (x86)\Microsoft Office\Office14
Tú solo tienes que buscar el archivo Excel.exe en tu ordenador si no se encuentra en esta misma carpeta de instalación.
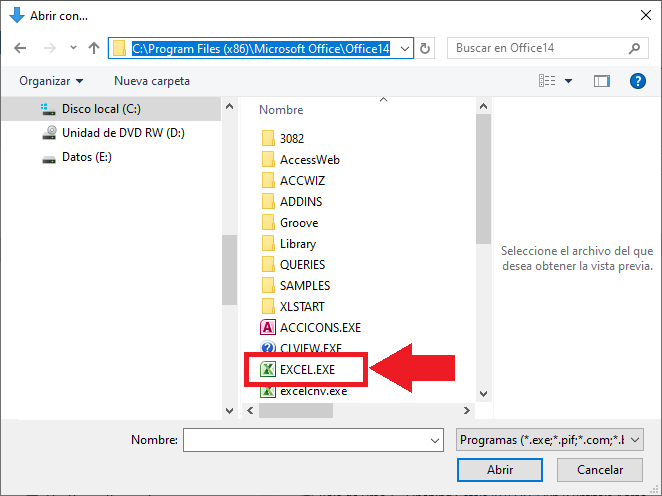
Paso 3: Abrir el archivo TSV con doble clic
Una vez realizados los pasos anteriores, los archivos TSV aparecerán con el icono de Microsoft Excel, lo que significa que ya tienen el programa correctamente asignado para cuando se abran:
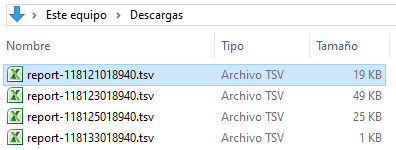
Ahora puedes abrirlo con normalidad y aparecerá un documento Excel completamente normal:

Cómo abrir un archivo TSV con un editor de texto
Si quieres ver la estructura en forma de texto o incluso editar un pequeño detalle de un archivo TSV sin abrirlo con Excel, puedes abrirlo con un editor de texto:
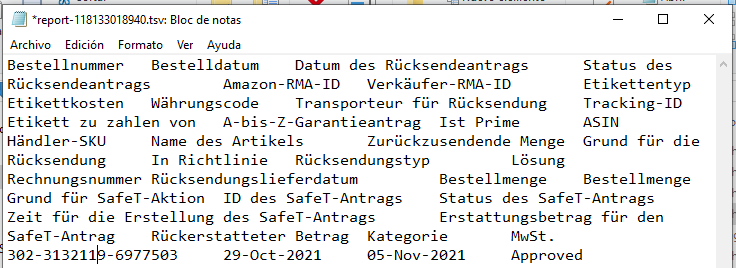
Si ninguno de los anteriores es tu caso o si nada te funciona para poder abrir tu archivo TSV siempre puede probar la opción casi infalible de importar el archivo desde Excel, una vez que estás dentro del programa:
Cómo importar un archivo TSV desde Excel paso a paso
Paso 1: Menú “Datos” y obtener datos externos “Desde texto”
Selecciona esta opción para importar el fichero TSV
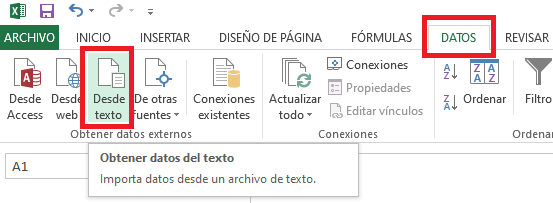
Paso 2: Selecciona como tipo de archivo “Todos los archivos (*.*)”
Esto permitirá que te aparezca el archivo TSV que no te aparecería como un archivo de texto “normal”.

Paso 3: Asistente para importar texto
Te aparecerá el asistente de importación de texto en el que simplemente tienes que indicar que se trata de un archivo con separadores o delimitadores:
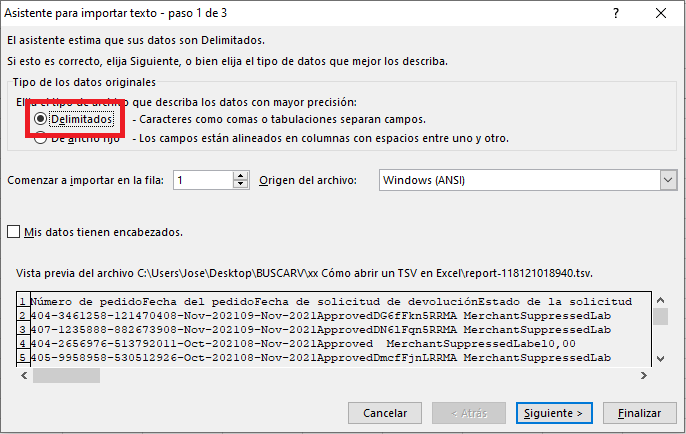
Y tras pulsar en “Siguiente” hay que indicar que el separador de celdas es una tabulación:
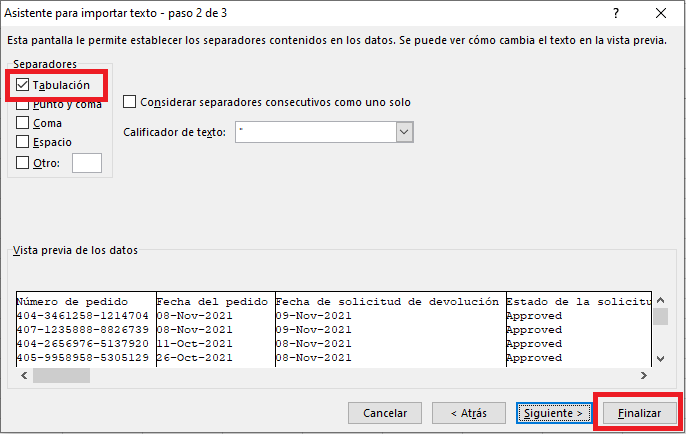
Y se puede finalizar el asistente.
Paso 4: Situar los datos en la hoja de cálculo
Ya solo te queda indicar dónde quieres ver los datos del archivo:
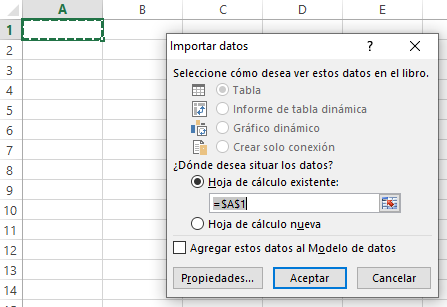
Paso 5: Disfruta de tu documento
¡Tachán!
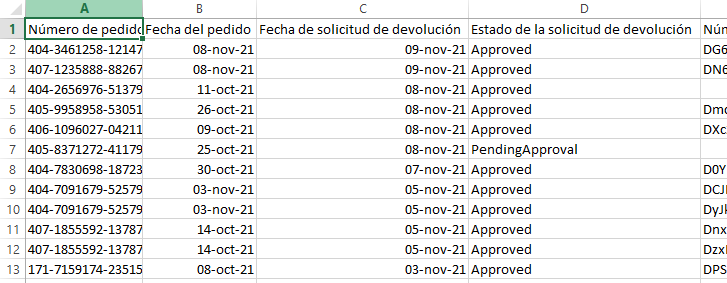
Ya tienes un documento Excel completamente bien estructurado.