20 ejercicios resueltos paso a paso para dominar la función BUSCARV: Ejercicios y soluciones para dominar el uso de una de las funciones más importantes de Microsoft Excel es nuestro nuevo libro de ejercicios para ayudarte a practicar con BUSCARV y que domines completamente cada uno de los argumentos de la función para que la puedas utilizar en muchísimos casos prácticos y para que no vuelvas a tener ninguna duda sobre qué información tienes que indicar en cada argumento de la fórmula cada vez que la vayas a utilizar.

Dentro del libro encontrarás 20 ejercicios desarrollados especialmente para enfatizar cada uno de los argumentos de BUSCARV y poner a prueba tu conocimiento sobre cada uno.
Recuerda que además del libro de 20 ejercicios, puedes descargar el ebook gratuito para suscriptores del blog que contiene algunos ejercicios resueltos y explicados con la función BUSCARV:
No profundizamos tanto en la función pero también te será útil.
En cuanto al libro de 20 ejercicios, empezando por un nivel básico, el nivel de dificultad va aumentando de forma gradual con los diferentes ejercicios hasta hacerte llegar al control completo de la función y sus argumentos así como al funcionamiento conjunto con otras funciones de Excel.
También se proponen algunos recursos formativos en el interior del libro por si fueran necesarios.
Lo cierto es que en el interior del libro se encuentran 20 ejercicios tipo test pero desarrollados paso a paso y con todo detalle, con los que enfocamos cada uno de los argumentos; por ejemplo, en la primera parte dedicada al valor buscado, podemos encontrar un ejercicio como este:
Contenidos
- 1 Ejercicio sobre el valor buscado: nivel básico
- 2 Solución al ejercicio sobre el valor buscado: nivel básico
- 3 Ejercicio sobre el valor buscado: nivel más avanzado
- 4 Solución al ejercicio sobre el valor buscado: nivel más avanzado
- 5 Ejercicio sobre la matriz de búsqueda
- 6 Solución al ejercicio sobre la matriz de búsqueda
- 7 Ejercicio sobre el indicador de columnas y la coincidencia exacta o aproximada
- 8 Solución al ejercicio sobre el indicador de columnas y la coincidencia exacta o aproximada
Ejercicio sobre el valor buscado: nivel básico
Con los datos que puedes ver a continuación, ¿Qué valor buscado tienes que indicar en la fórmula de H2 para obtener el salario de cualquier nombre que indiques en G2?
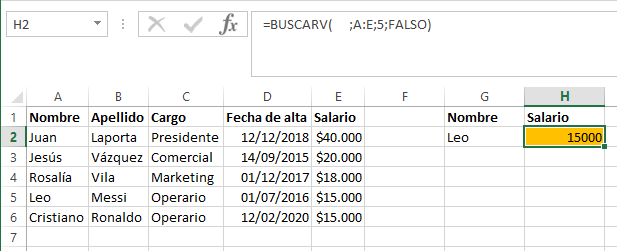
- A2
- E2
- G2
- “Leo”
Solución al ejercicio sobre el valor buscado: nivel básico
Te encuentras en la celda H2 y para cada nombre que indiques en la celda G2 tiene que aparecer el salario correspondiente.
En el caso de escribir “Leo” quieres que aparezca un salario de 15.000 tal como se ve en la imagen.
Para conseguirlo, debes hacer que la función BUSCARV encuentre el valor “Leo” en la columna de nombres, dentro de toda la matriz formada por las columnas A, B, C, D y E y luego te devuelva el valor exacto situado en la quinta columna, es decir, la columna E.
Bien, teniendo claro lo que tiene que hacer la función, vamos a analizar cada una de las partes que ya están resueltas de la función.
Recuerda que la estructura de la función BUSCARV como sus cuatro argumentos es:
=BUSCARV( Valor buscado ; matriz ; columnas ; tipo de coincidencia )
Y por ahora ya tienes resuelto:
=BUSCARV( Valor buscado ; A:E ; 5 ; FALSO )
La función BUSCARV SIEMPRE va a buscar el valor buscado en la primera de las columnas de la matriz (A:E), lo que significa que buscará el valor en la columna A.
¿Qué valores tiene la columna A para poder buscar en ellos? La columna A tiene los nombres, por lo que vas a buscar a través del nombre como ya te indicaba el enunciado de la pregunta.
Pero lo que quieres no es el resultado de un único nombre concreto, como sucedería si pones como valor buscado “Leo” (que sería la respuesta D) sino que vas a querer que esta función sirva para cualquier nombre que indiques en la celda G2.
En esa celda podrás poner Leo, Juan, Jesús, Rosalía o Cristiano y en cada caso la celda H2 irá cambiando con el valor del salario del nombre que indiques.
Por lo tanto, lo que verdaderamente indica el valor que hay que buscar es la celda G2 porque es ahí donde vas a indicar el nombre que desees.
La respuesta correcta es entonces la c): G2
La función completa quedaría:
=BUSCARV(G2;A:E;5;FALSO)
Pero la dificultad de los ejercicios va aumentando a medida que avanzamos en el libro, con lo que más adelante nos encontramos con ejercicios sobre el valor buscado como este otro:
Ejercicio sobre el valor buscado: nivel más avanzado
¿Cómo puedes obtener el salario en la celda sombreada al indicar un nombre completo (nombre y apellido)? Ten en cuenta que la función CONCATENAR junta en forma de texto todo lo que le pongas como argumentos, en el mismo orden.
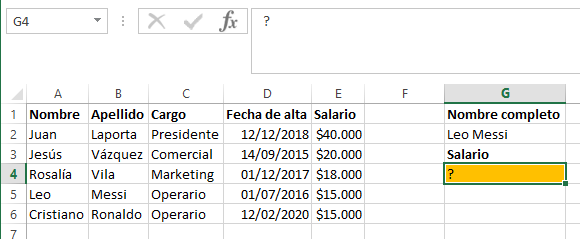
- Indicar =BUSCARV(G2;A:E;5;FALSO)
- Insertar una columna al principio con la función =CONCATENAR(B_;» «;C_) para unir nombres y apellidos e indicar =BUSCARV(G2;A:E;5;FALSO)
- Insertar una columna al principio con la función =CONCATENAR(B_;» «;C_) para unir nombres y apellidos e indicar =BUSCARV(H2;A:E;6;FALSO)
- Insertar una columna al principio con la función =CONCATENAR(B_;» «;C_) para unir nombres y apellidos e indicar =BUSCARV(H2;A:F;6;FALSO)
Solución al ejercicio sobre el valor buscado: nivel más avanzado
Aquí complicamos un poco más lo visto en ejercicios anteriores: ¿Qué sucede si el valor buscado (Leo Messi) no existe ni siquiera como dato en ninguna columna sino que es la unión de los datos de dos columnas?
Una vez más, puede parecer un caso difícil de resolver y tiene muchas vías de solución diferentes pero en este ejercicio vamos a ver una de las formas más simples de resolverlo: insertar una columna al principio de todo con una función que junte los nombres y los apellidos que tenemos en nuestra tabla y en esa columna va a ser donde busquemos el valor buscado.
Lo primero que vamos a hacer es insertar una columna al principio de todo, que pasa a ser la nueva columna A, por ahora vacía.
En la celda A1 tienes que indicar la función CONCATENAR que lo que va a hacer es unir los textos que le indiques como argumentos: tú le vas indicando lo que quieres que junte y lo vas separando con un punto y coma (;) y la función CONCATENAR irá generando una nueva cadena de texto con cada elemento que le vayas indicando. Solo tienes que acordarte de entrecomillar todo lo que sean textos.
Entonces, en la celda A1 indicamos: =CONCATENAR(B1;” “;C1) y lo que tendremos como resultado es un texto con el contenido de la celda B1, luego un espacio en blanco (que indicamos entre comillas dobles) y seguidamente el contenido de la celda D1, es decir:
Nombre Apellido
Y si arrastras esta función hacia abajo a la celda A2 verás que el resultado que obtienes es:
Juan Laporta
Así que si arrastras hacia abajo hasta el final ya tienes al principio del documento una columna con los nombres y apellidos separados con un espacio, justo lo que necesitabas para poder hacer una búsqueda del valor “Leo Messi”.
Por supuesto, puedes descartar como respuesta la a).
Una vez que has llegado a este punto, solo tienes que tener claro en qué situación queda ahora cada columna y dónde se encuentra el valor buscado. Efectivamente, todo se ha desplazado una columna hacia la derecha, de manera que tendrás el valor buscado en H2 en vez de en G2 y el dato del salario quedará en la sexta columna contando desde la del valor buscado, con lo que las respuestas válidas solo pueden ser la c) o la d).
La diferencia entre c) y d) es sutil y solo está en la definición de la matriz en la que buscar: ¿A:E o A:F? Efectivamente, debes darte cuenta de que ahora la matriz llega desde A hasta F y no como al principio que solo era desde A hasta E.
La respuesta correcta es la d): Insertar una columna al principio con la función =CONCATENAR(B_;» «;C_) para unir nombres y apellidos e indicar =BUSCARV(H2;A:F;6;FALSO)
La función completa quedaría: =BUSCARV(H2;A:F;6;FALSO)
Como puedes ver, pese a tratarse de ejercicios con respuesta de tipo test, requieren de un cierto desarrollo y no dejarán lugar a dudas sobre tu manejo de cada argumento.
También puedes ver ejercicios dedicados a la matriz en la que buscar, el segundo de los argumentos de la función BUSCARV:
Ejercicio sobre la matriz de búsqueda
Con los datos que puedes ver a continuación, ¿Cuál sería la matriz más pequeña (formada por menos celdas) que podrías indicar para obtener el salario de cualquier apellido?
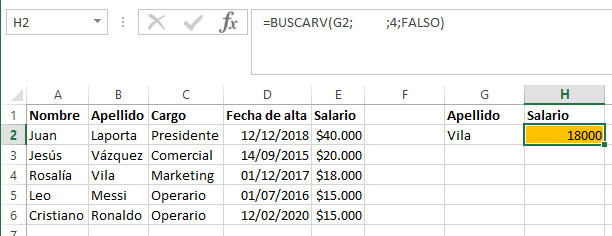
- A2:E6
- A4:E6
- B2:E6
- B4:E6
Solución al ejercicio sobre la matriz de búsqueda
Este ejercicio es muy parecido al anterior pero debes darte cuenta de que el valor buscado en este caso es el apellido. Esto es fundamental porque implica que la columna del nombre debe quedarse fuera de la matriz, es decir, que la matriz en la que buscar debe empezar en la columna B.
Este tipo de casos en los que la matriz no empieza necesariamente en la columna A suelen ser los que generan más errores porque fíjate en que el indicador de columnas para conseguir el dato del salario ya no es el 5 como antes sino el 4 ya que la columna E es ahora la cuarta columna si empezamos a contar desde la primera de la matriz que es la B (B sería la 1, C sería la 2, D sería la 3 y E es la 4).
Lo importante de que la matriz empiece en la columna B es que puedes eliminar las respuestas a) y b) y plantear solo las opciones c) y d).
Si comparamos B2:E6 que es la opción c) con B4:E6 de la respuesta d) puedes ver que el tamaño de B4:E6 es bastante menor.
Sin embargo, la matriz B4:E6 no contiene todos los datos necesarios para poder obtener cualquier sueldo de cualquier apellido porque deja fuera las filas 2 y 3 que contienen datos. En todos los casos, tanto en este ejercicio como en el anterior, se puede dejar fuera la fila 1 ya que simplemente contiene los títulos de las columnas.
La respuesta correcta es la c): B2:E6
La función completa quedaría:
=BUSCARV(G2;B2:E6;4;FALSO)
E incluso varios ejercicios para profundizar en el indicador de columnas (uno de los argumentos que más dolores de cabeza suele traer cuando no lo indicamos correctamente) y en el argumento ordenado, que implica la coincidencia exacta o aproximada del valor buscado:
Ejercicio sobre el indicador de columnas y la coincidencia exacta o aproximada
Según los datos de salarios que hay en el rango A9:C12, ¿Cuál debería ser el indicador de columnas y el tipo de coincidencia (argumento “ordenado”) para obtener en H5 los impuestos correspondientes a cualquier salario en H2?
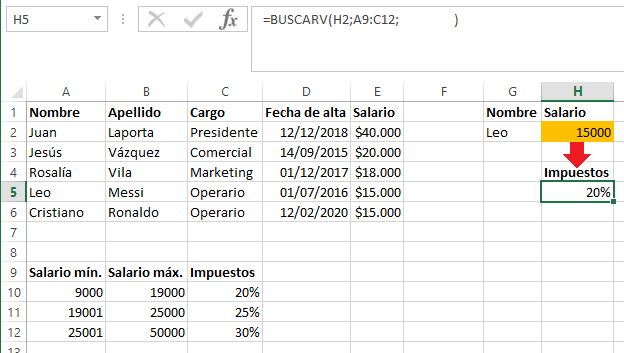
- 3;VERDADERO
- 3;FALSO
- 1;VERDADERO
- 1;FALSO
Solución al ejercicio sobre el indicador de columnas y la coincidencia exacta o aproximada
En este caso vamos a centrarnos en dominar el último argumento de la función BUSCARV: el tipo de coincidencia.
Normalmente, acabamos la función BUSCARV con la coletilla de “FALSO” y cerramos el paréntesis. Esto es porque normalmente lo que queremos es que BUSCARV busque y encuentre el valor exactamente indicado, es decir, necesitamos una coincidencia exacta; pero hay casos en los que podemos no desear una coincidencia exacta sino una coincidencia aproximada.
Este es el caso por ejemplo de los rangos o escalas de valores: si un valor está comprendido entre un número y otro, entonces quiero obtener tal resultado. Para esto no es necesaria una coincidencia exacta sino una aproximación.
Pues en la función BUSCARV indicamos que queremos esta coincidencia aproximada utilizando como último argumento el valor VERDADERO en vez del habitual FALSO.
Como lo que te pide el ejercicio es que sitúes cada salario que pueda aparecer en la celda H2 en alguno de los tres rangos especificados en las celdas desde A9 a C12, vas a necesitar una coincidencia aproximada a los valores de las celdas A10, A11 o A12 y para eso tienes que indicar VERDADERO en el argumento “ordenado”.
Pero este argumento no se llama “ordenado” porque sí, es que los valores para que BUSCARV pueda hacer una coincidencia aproximada tienen que estar ordenados (fíjate en que tienes 9000, 19001 y 25001) si los valores no estuvieran bien ordenados, la función daría un resultado erróneo, es por eso que el argumento se llama “ordenado” y cuando tú le indicas “VERDADERO” de alguna forma le estás confirmando que es cierto que has puesto los valores en orden para poder hacer una coincidencia aproximada.
Con todo lo expuesto hasta aquí, puedes descartar las respuestas b) y d) ya que acaban en “FALSO”.
El otro punto que falta por resolver para saber si la respuesta correcta es a) o c) es el indicador de columnas. Como ves en la barra de fórmulas, la matriz en la que buscar es A9:C12 y el resultado que quieres aportar está en la columna C (el porcentaje de impuesto) de manera que el indicador de columnas debe ser 3. En este caso es importante que no confundas la columna C, que es donde se encuentra el resultado que queremos con la columna A que es la que tiene el valor buscado y es la que debe estar ordenada y a la que hemos hecho referencia en toda la primera parte de la resolución de este ejercicio.
La respuesta correcta es la a): 3;VERDADERO
La función completa quedaría:
=BUSCARV(H2;A9:C12;3;VERDADERO)
Además de los ejercicios tipo test, en la parte final, hemos dado un enfoque diferente y proponemos preguntas sobre algunas otras funciones que pueden complementar a BUSCARV para convertirla en mucho más práctica y eficaz.
Con todo esto, y complementando las explicaciones que ya tienes en este blog, te presentamos uno de los libros de ejercicios más completos dedicados a una función específica: BUSCARV; la función más utilizada de Microsoft Excel y que realmente lo convierte en una herramienta muy potente para ayudarte en tu trabajo con los datos.
Por supuesto, tienes disponible el libro de ejercicios resueltos paso a paso en todas las tiendas Amazon (solo en idioma español):

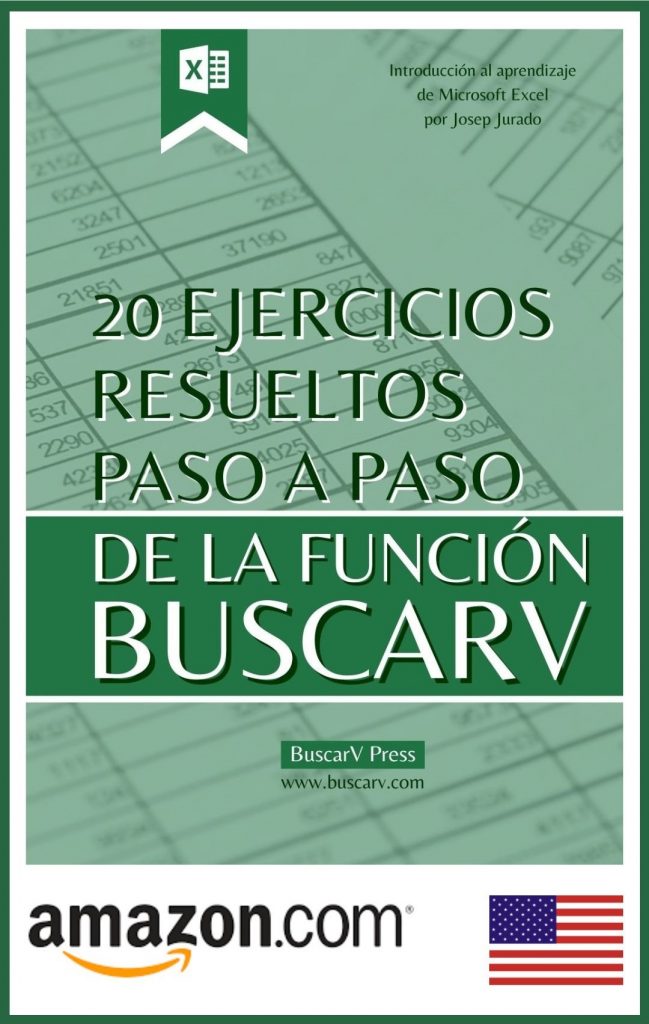

Recuerda que además del libro de 20 ejercicios, puedes descargar el ebook gratuito para suscriptores del blog que contiene algunos ejercicios resueltos y explicados con la función BUSCARV:
