Vamos a ver de forma muy sencilla cómo transformar una serie de datos dispuestos en una columna, como estos:
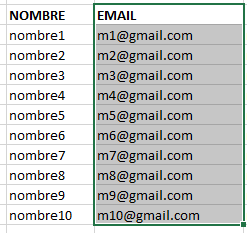
En una lista de esos mismos datos pero separados por comas, para poderlos utilizar de esa forma en algún otro programa que no sea Excel. Algo así:

En muchas ocasiones podemos necesitar hacer este cambio dentro de Excel aunque en la mayoría de casos en que lo aplico, resulta ser para pasar la información desde una columna de Excel hacia algún otro programa. Una de las aplicaciones en las que más lo suelo utilizar es en los envíos de correos (no desde Gmail, que acepta los destinatarios en forma de columna de Excel) a un grupo de direcciones que tengo documentado en columna así que vamos a poner este caso como ejemplo.
Supongamos que quiero enviar un email a todas estas direcciones:
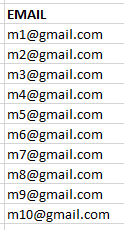
Pero mi gestor de correo electrónico no entiende que se trata de diferentes direcciones cuando simplemente copio y pego esta columna de datos en el campo de destinatarios.
Hay una sencilla solución para transformar esta columna de datos en una fila separada por comas (o por cualquier otro separador si es necesario).
Contenidos
Paso 1: empezar la lista a la derecha
El primer paso es utilizar la columna de la derecha para ir replicando los datos, pero solo vamos a poner el primer elemento de la columna utilizando =B2 (en este caso):

Paso 2: contatenar el segundo elemento de la lista
A continuación, concatenamos el dato de la siguiente fila con el que hemos replicado en la columna de la derecha. Para hacerlo, basta con usar el operador & que concatena el valor de diferentes celdas (también podríamos usar la función CONCATENAR):
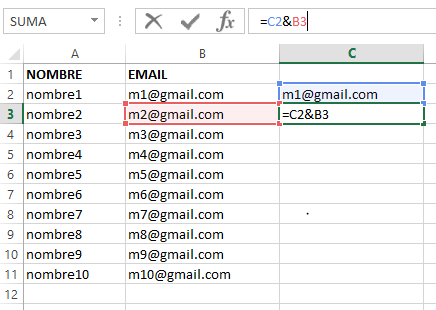
Y obtenemos el siguiente resultado en la celda C3:

Paso 3: separar los valores con coma (u otro separador)
Para separar los diferentes valores vamos a utilizar una coma aunque puedes utilizar cualquier otro separador que te vaya a ser útil para delimitar la información. Lo que haremos para intercalar la coma entre cada elemento será sustituir el signo & que junta el valor de dos celdas por:
&”,”&
Aquí lo que estamos diciendo es que unimos cada elemento de la izquierda de la fórmula con un texto coma (la coma escrita entre comillas dobles para indicar que es un texto) y seguidamente con el elemento de la derecha (para eso es el segundo signo &).
Si vemos el ejemplo práctico:
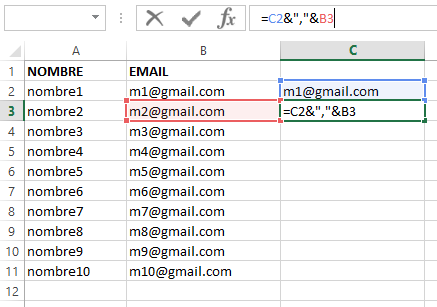
Y el valor resultante es este:
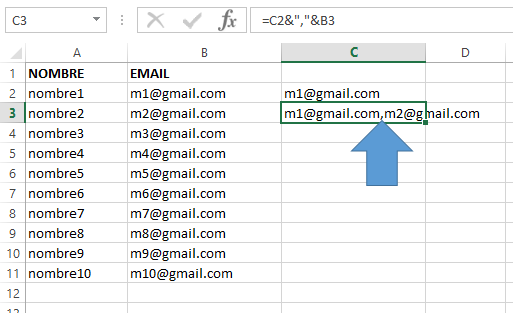
Donde podemos apreciar que los dos correos ya se encuentran separados por una coma.
En este caso, hemos usado el operador de unión de texto «&» pero también podríamos haber usado la función CONCATENAR que tiene la misma utilidad de unir varios textos en uno solo.
Paso 4: arrastrar la fórmula hasta el final
En este punto no queda más que arrastrar la fórmula hasta el final de nuestra columna de datos para obtener la lista de los elementos separada por comas:
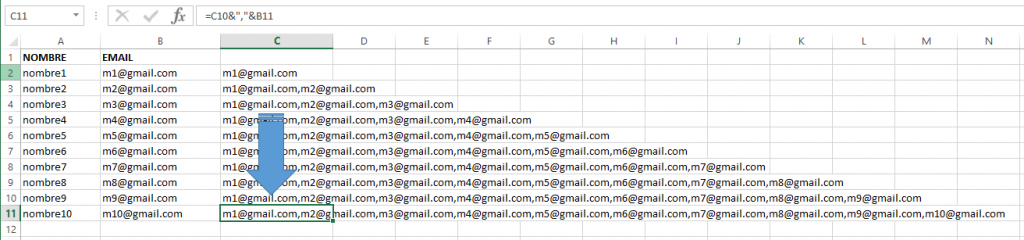
Hay que tener en cuenta que debemos arrastrar la fórmula desde la celda C3, sin tener en cuenta la celda C2 que utilizamos para poner el primer elemento a la derecha, como inicio de la lista.
La última de las celdas de la columna (en este caso C11) es la que contiene todos los elementos de la lista separados por coma y en el mismo orden en que se encuentran en la columna B; esto se debe a que en cada fila añadimos un elemento más a la lista hasta que en el final están contenidos todos los datos.
Basta con hacer un copiado de la última celda y ya tenemos nuestra lista separada por comas en el portapapeles, preparada para utilizar en cualquier otro programa.
m1@gmail.com,m2@gmail.com,m3@gmail.com,m4@gmail.com,m5@gmail.com,m6@gmail.com,m7@gmail.com,m8@gmail.com,m9@gmail.com,m10@gmail.com
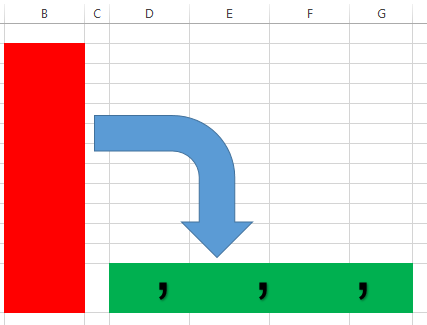
13 respuestas a «Cómo convertir una columna de datos en una lista separada por comas»
Gracias !!!! que generosa explicación
Gracias a ti Daniela por tu comentario 😉
Muchas gracias por la información. Muy valiosa!!
Gracias a ti por tu comentario!
Sencillamente GENIAL.
mil gracias
Muchas gracias a ti por tu comentario!!
Y ahora a la inversa, de una celda con una lista separada por comas a una columna con tantas filas como elementos contega la cadena.
Cómo hago lo contrario. Una lista de correos separadas por ; para dejarlos en una solo columna.
Hola Antonio, puedes usar la funcionalidad «texto en columnas» que convierte cadenas de texto con un separador (;) en celdas separadas. La tendrás en fila pero las puedes pasar a columnas con «trasnponer» en el pegado especial. ¡Gracias por comentar!
Muchísimas gracias. perfectamente explicado. no lograba encontrarlo tan claro en ningún otro sitio
Gracias a ti Monica por tu comentario!
Muchas gracias por tu explicación. Qué fácil resulta así.
¡Gracias a ti por tu comentario!