Existen diferentes formas de sumar valores en Excel; normalmente, utilizar una u otra forma depende de cómo son los datos que queremos sumar y de dónde están colocados en nuestro libro.
Contenidos
- 1 Vídeo tutorial sobre sumar celdas en Excel
- 2 MANERA nº1 DE SUMAR: Con un simple clic
- 3 MANERA nº2 DE SUMAR: Seleccionando un rango de celdas
- 4 MANERA nº3 DE SUMAR: Con el signo “+” seguido de la referencia a la celda (o celdas)
- 5 MANERA nº4 DE SUMAR: Utilizando la autosuma
- 6 MANERA nº5 DE SUMAR: Con la función =SUMA() (o fórmula SUMA)
Vídeo tutorial sobre sumar celdas en Excel
Si te parece, te dejo un vídeo explicativo sobre las diferentes formas que existen de sumar en Excel y a continuación una explicación en texto detallada de cada una (y con ejemplos). También al final del post tienes la transcripción del vídeo tutorial, por si te puede ser de utilidad.
Tal como hemos visto en el vídeo tutorial, las formas que más se utilizan para sumar celdas en Excel suelen ser:
MANERA nº1 DE SUMAR: Con un simple clic
Puedes sumar todos los valores contenidos en una columna, fila u hoja con solo seleccionarla. Desde hace mucho, Excel te ofrece automáticamente en la barra inferior los datos de suma, recuento y promedio de los valores que selecciones, de manera que basta con seleccionar la fila o columna con los números a sumar y fijarse en la barra inferior.
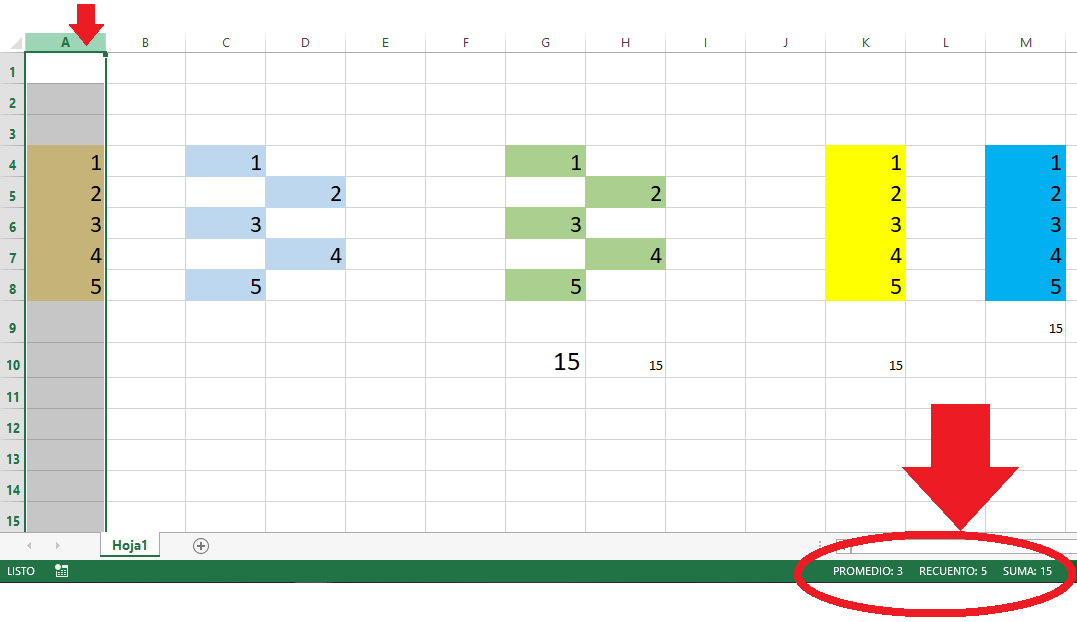
Esta es la forma ideal para sumar valores contenidos en una misma fila o columna ya sea de forma seguida o con espacios intercalados.
MANERA nº2 DE SUMAR: Seleccionando un rango de celdas
De la misma forma que en el método anterior, podemos sumar valores contenidos en filas y columnas diferentes si seleccionamos únicamente un rango de celdas en el que queremos sumar todos los valores contenidos.
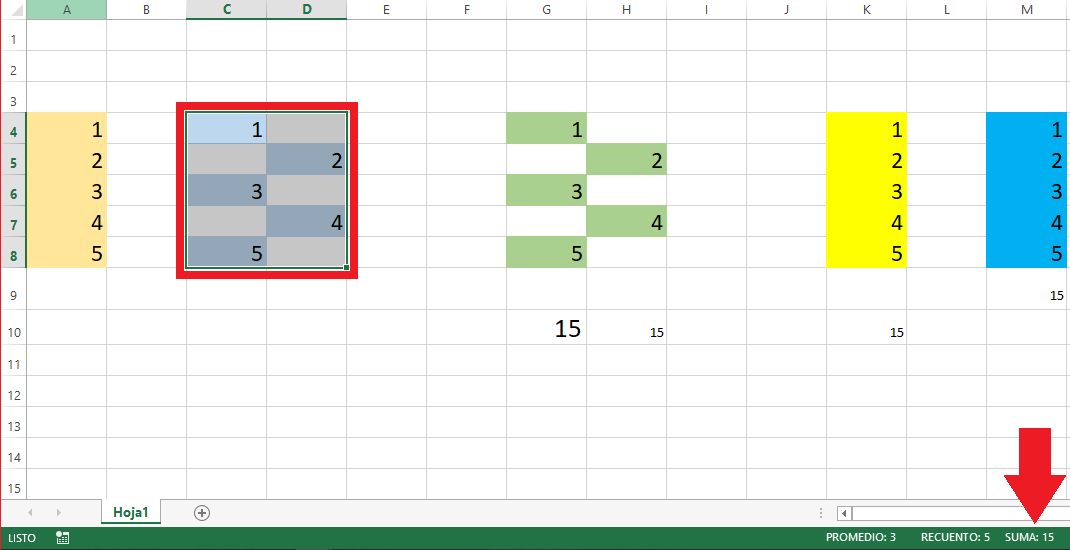
Esta es la forma ideal para sumar valores en celdas relativamente cercanas unas a otras, en un mismo rango.
MANERA nº3 DE SUMAR: Con el signo “+” seguido de la referencia a la celda (o celdas)
Desde la barra de fórmulas, podemos indicar celda a celda los valores que queremos sumar con el símbolo “+” antes de cada referencia a una celda, por ejemplo, si nos situamos en la celda G10 y tecleamos en la barra de fórmulas +G4+H5+G6+H7+G8 obtenemos el siguiente resultado:
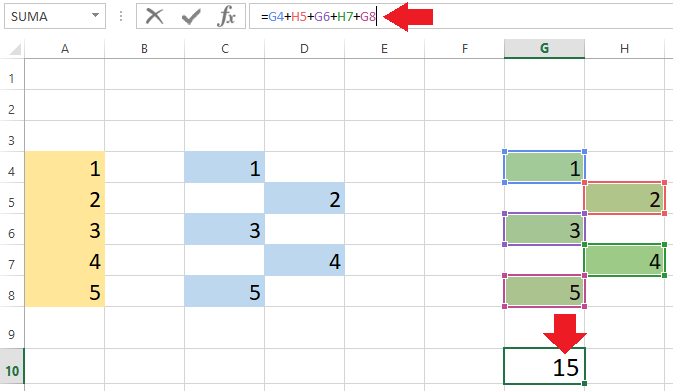
El signo igual aparece automáticamente ya que es el distintivo que utiliza Excel para preceder a cualquier cálculo de fórmula.
Esta es la forma ideal de sumar celdas separadas o repartidas incluso por diferentes hojas.
MANERA nº4 DE SUMAR: Utilizando la autosuma
El de la autosuma posiblemente sea uno de los iconos más famosos y utilizados de Microsoft Excel. No son pocos los usuarios que limitan su uso de Excel a introducir varios datos para sumar y clicar el icono de autosuma tras situarse en la celda de debajo de los datos a sumar.

El clic en el icono de la autosuma estando debajo de una serie de celdas contiguas con datos numéricos, aplica la fórmula de suma para todo el rango de forma automática.
Este método es ideal para sumar una columna o fila de números seguidos, sin celdas vacías entre ellos.
MANERA nº5 DE SUMAR: Con la función =SUMA() (o fórmula SUMA)
La función o fórmula SUMA es el auténtico instrumento que nos ofrece Excel para realizar el cálculo de la suma de cualquier forma y con cualquier tipo de valor. Para utilizar la función SUMA basta con indicar como argumento (el valor o valores que indicamos entre los paréntesis) las celdas o el rango de ellas que contienen los valores que queremos sumar. Por ejemplo:
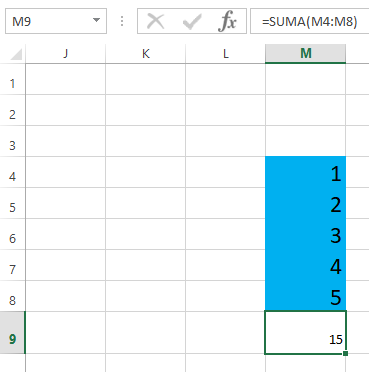
Indicando =SUMA(M4:M8) en la celda M9, conseguimos el resultado de sumar los valores en ese rango.
Esta forma de sumar es ideal para sumar valores de cualquier tipo y en cualquier disposición; es el método más flexible. Tienes todo un post dedicado a la función SUMA aquí.
Por supuesto, no nos vamos a quedar solo aquí en cuanto a las funciones de suma y en otros artículos vamos a desarrollar mucho más las capacidades de Excel y las posibilidades de otras funciones como por ejemplo la función SUMAR.SI que permite sumar solo aquellos datos que cumplan cierta condición.
Transcripción del vídeo:
Vamos a ver cómo podemos sumar números en Excel, hay un montón de formas diferentes de hacerlo y vamos a ver sobre todo las más prácticas.
Cuando acabes de ver este vídeo sabrás sumar por lo menos de 4 ó 5 maneras diferentes números en Excel.
Vamos una por una: aquí he puesto varios conjuntos de números en colores diferentes para que podamos sumar.
Bueno hay una primera forma de sumar en Excel desde hace ya bastantes versiones que es con un simple clic, aquí tenemos esto “1 2 3 4 5” podemos sumar estos números sólo seleccionando aquí la columna A con un único clic encima del título de la columna. Clicamos ahí y aquí abajo fijaos que Excel nos da la suma de las celdas seleccionadas.
Para aplicar la misma forma de suma pero sobre celdas más separadas podría hacer, por ejemplo, seleccionar las dos columnas, tendríamos el 15 pero también puedo seleccionar simplemente el conjunto de celdas que tienen los valores que quiero sumar y ahí está, suma 15. Con esto nos está dando la suma Excel y parece que no, pero lo vamos a usar un montón de veces, es súper práctico.
Podemos escribir un igual para empezar a formular la suma que queremos hacer y seleccionar las celdas que queremos sumar una a una con el símbolo de suma entre cada una G4, H5, G6, H7 y G8 damos intro y tenemos el 15.
Podemos hacer la misma fórmula pero sin ni siquiera poner el igual para empezar a formular con un signo más o menos Excel ya entiende que vamos a hacer una fórmula así que ponemos más está más está más está más está más está vamos intro: magia, tenemos el 15
Más fórmulas =SUMA() suma todos los números en un rango de celdas; abrimos paréntesis, ponemos las celdas que queremos sumar, cerramos paréntesis ahí está el 15.
El botoncito de la Autosuma, maravilloso, tenemos un montón de usuarios que durante un montón de tiempo hemos entrado al Excel y hemos apretado este botoncito únicamente para que nos aplique una suma de forma automática del rango de celdas que tiene por encima. Esto es una maravilla, vale ahí tenemos el 15 una vez más.
Bueno aquí en este en este último conjunto de números vamos a utilizar una pequeña variación de la fórmula =SUMA(), ni siquiera una variación pero algo que podemos hacer porque como lo estoy explicando con un conjunto de números de cinco números y haciendo la suma debajo, simplemente podemos hacer la suma de toda una columna entera en vez de especificar número a número; aquí lo que vamos a decir es suma de la columna O (O:O) damos el intro y tenemos el 15 pero si queremos seguir añadiendo números vamos a tener la suma de todo aquello que indiquemos el total de la columna O.

3 respuestas a «Cómo SUMAR celdas en Excel (con ejemplos sencillos)»
[…] disponemos en Excel para poder sumar los valores contenidos en varias celdas, profundizamos más en los diferentes métodos para sumar celdas en Excel en este tutorial. Te adelanto el vídeo que lo acompaña para que no te quede ni una sola duda de cómo sumar celdas […]
Buenas, no sabía que hubiera tantas formas de sumar!! y es es culpa de hacer las cosas siempre igual por sistema, me agradezco la explicación de las otras formas mas allá de la autosuma 🙂
[…] Pero si quieres resolver cualquiera de las muchas otras formas que hay de sumar en Excel, no dejes de ver el post “5+1 formas diferentes de sumar en Excel” […]