La función SUMAR.SI en Excel es como fusionar la funcionalidad de la función SUMA() (que seguro que conoces y que vimos a fondo en este post) con la función SI() que permite distinguir si se cumple o no una condición y que de alguna forma, convierte a Excel en una herramienta de programación muy poderosa (si se cumple una condición X, realizamos un cálculo), de manera que lo que obtenemos es una función capaz de poder sumar solo los valores de aquellas celdas que cumplan una condición.
Lo cierto es que SUMAR.SI es muy similar a CONTAR.SI que analizamos profundamente en este post pero aplicando una suma en vez de un recuento de valores.
Vamos a ver un ejemplo en el que nos puede ir bien aplicar sumas solo en determinadas celdas y al cumplirse determinadas condiciones. Por ejemplo, en este resumen de ventas:
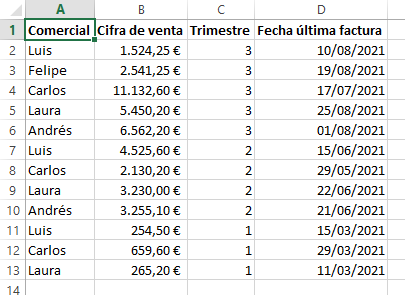
Podemos querer aplicar SUMAR.SI para:
- Sumar solo las cifras de venta superiores a 3.000€
- Sumar solo los datos de venta del trimestre 2
- Sumar solo las ventas del comercial Luis
- Sumar solo las ventas facturadas hasta el mes 6
Pero antes de poder ver directamente cómo aplicar la función SUMAR.SI, tenemos que ver la estructura y los parámetros que utiliza.
Contenidos
- 1 Parámetros de SUMAR.SI
- 2 SUMAR.SI con una condición basada en números
- 3 SUMAR.SI con una condición basada en referencias a celdas
- 4 SUMAR.SI con una condición basada en textos
- 5 SUMAR.SI con una condición basada en el resultado de otra función
- 6 Ejemplos de uso de la función SUMAR.SI:
- 7 SUMAR.SI.CONJUNTO: el más difícil todavía
Parámetros de SUMAR.SI
La función SUMAR.SI tiene tres parámetros: rango, criterio y rango_suma. Vamos a ver cada uno en detalle:
Rango
Aquí indicamos el rango sobre el que queremos que se aplique la condición, por ejemplo, si queremos saber las ventas superiores a 3.000€, el rango en el que tenemos la información sobre la cifra de venta es el rango B2:B13 pero si lo que queremos es saber las ventas del comercial llamado “Luis”, el rango en el que puede estar “Luis” es el rango A2:A14.
Como ves, el rango en el que aplicar el criterio puede coincidir con el rango que quieres sumar, pero no necesariamente va a ser así.
Criterio
Este parámetro es la clave que permite que la función sea tan útil puesto que aquí indicamos la condición que queremos que se cumpla para poder sumar los valores, no obstante, es el más difícil de especificar o en el que podemos cometer errores si no tenemos especial cuidado.
Vamos a verlo sin entrar en profundidad en los criterios y en los siguientes apartados vemos cada uno de ellos en detalle y con ejemplos específicos para que no te quede ninguna duda.
Rango_suma
En este parámetro indicamos dónde están las celdas que verdaderamente queremos sumar. Es un parámetro opcional porque puede que queramos realizar la suma directamente sobre el rango que hemos indicado en el primer parámetro (entonces ya no hace falta indicar un rango_suma).
Vamos a profundizar en el parámetro “criterio” que es el que verdaderamente da funcionalidad a toda la fórmula y veamos ejemplos de los diferentes tipos de condiciones que podemos aplicar:
SUMAR.SI con una condición basada en números
Vamos a sumar solo las cifras de venta superiores a 3.000€. Para conseguirlo, basta con indicar en la celda en la que queremos tener el resultado (en este caso hemos usado la celda D15 y resaltamos en verde con el formato condicional las cifras superiores a 3.000 para que las puedas diferenciar fácilmente):
=SUMAR.SI(B:B;»>3000″)
Como puedes ver, la condición que expresamos en el argumento “criterio” es “>3000” entre comillas dobles:
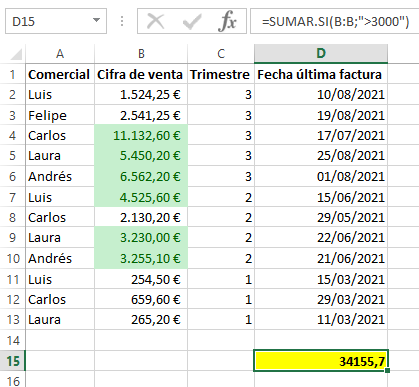
Cómo tienen que ser los criterios numéricos
- Si utilizamos los operadores lógicos o matemáticos, el criterio debe ir entre comillas dobles. Los operadores más habituales son:
- menor que: <
- mayor que: >
- menor o igual: <=
- mayor o igual: >=
- igual: =
- no igual: <>
- Si utilizamos un criterio numérico exacto (por ejemplo si hubiéramos decidido sumar aquellas cifras exactamente iguales a 3.000€), indicaríamos el valor sin comillas:
=SUMAR.SI(B:B;3000)
Lo que obliga a poner las comillas dobles son los operadores y no los números.
En ambos ejemplos, como el rango en el que aplicamos el criterio (los valores de la columna B) y el rango que tenemos que sumar es el mismo, no hace falta especificar un rango de suma.
SUMAR.SI con una condición basada en referencias a celdas
Podemos expresar el criterio haciendo referencia a los valores contenidos en otras celdas, es decir, podemos indicar una condición en base al valor de celdas que no son las que vamos a sumar. Un ejemplo sería sumar solo aquellos valores de venta que estén en filas del trimestre 2:
=SUMAR.SI(C:C;2;B:B)
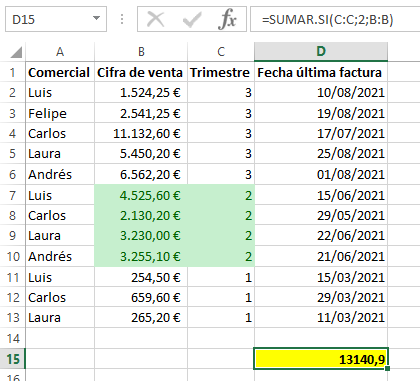
Sumamos los valores en la columna B, si los de la columna C son igual a 2 y obtenemos como resultado 13.140,90€.
Como puedes ver, tenemos que expresar un rango de suma puesto que el rango en el que aplicamos el criterio (columna C de trimestre) y el rango donde tenemos los valores para sumar (columna B) son diferentes.
SUMAR.SI con una condición basada en textos
También podemos basar la condición de que los valores se sumen o no en algún texto contenido en otra celda. Un ejemplo sería sumar solo las ventas del agente comercial de nombre “Luis”. Evidentemente, los textos siempre irán expresados entre comillas dobles:
=SUMAR.SI(A:A;»Luis»;B:B)
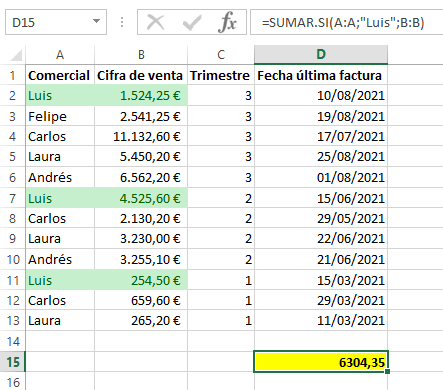
SUMAR.SI con una condición basada en el resultado de otra función
¿Cómo podemos hacer ahora que el criterio para sumar o no los valores dependa del resultado de otra función? Como casi siempre, en Excel tenemos diferentes formas de llegar al mismo resultado pero en este blog no encontrarás muchas soluciones difíciles y rimbombantes basadas en programación o en fórmulas anidadas complejas para resolver un problema que se puede simplificar añadiendo una columna porque aquí vamos siempre a lo práctico.
Si queremos por ejemplo sumar solo aquellos valores facturados hasta el mes 6 pero no disponemos del valor del mes, lo que podemos hacer es añadir una nueva columna con la función =MES() a continuación de la fecha:
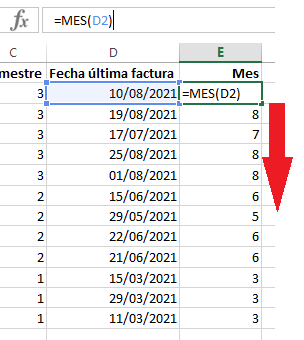
Y condicionar la suma al valor de esta nueva columna:
=SUMAR.SI(E:E;»<7″;B:B)
De manera que solo sumamos los valores cuyo valor de MES sea inferior a 7 (o menor o igual a 6):
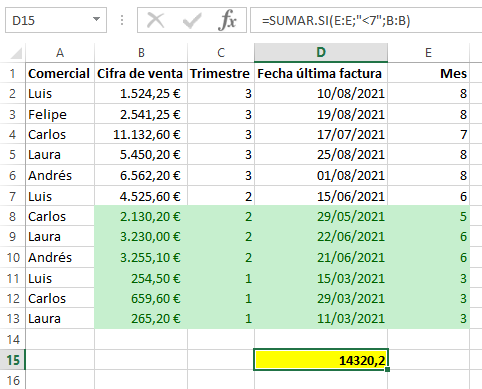
Con lo que obtenemos, efectivamente, 14.320,20€.
Ejemplos de uso de la función SUMAR.SI:
La verdad es que utilizamos mucho esta función en varios de los posts del blog pero es una función fundamental para la creación de la plantilla de inventario en cualquiera de sus modalidades.
Cómo usamos SUMAR.SI en la plantilla de inventario
Lo que permite el uso de SUMAR.SI en la plantilla de inventario es que solo aquellos productos que recontamos (en la columna A) que tengan el código de barras que tenemos en la lista de productos (columna F) sean los que se sumen al total recontado (columna I):

De esta manera conseguimos poder ir recontando productos de forma indiscriminada y tener la seguridad de que cada unidad recontada se va a sumar al producto correspondiente y no a otro.
SUMAR.SI.CONJUNTO: el más difícil todavía
Existe la función SUMAR.SI.CONJUNTO con la que podemos añadir hasta 127 condiciones para realizar la suma y en la que tenemos como argumento no una, sino todas las condiciones que deben cumplirse para que un valor sea sumado. Aunque pueda parecer muy complicado, basta con ir repitiendo los argumentos “criterio” y “rango” tantas veces como condiciones queramos aplicar. Ahora mismo, se aleja bastante de los ejemplos vistos en este artículo y la trataremos en otro post pero te dejo aquí el enlace de consulta a Microsoft por si crees que te puede servir: https://support.microsoft.com/es-es/office/funci%C3%B3n-sumar-si-conjunto-c9e748f5-7ea7-455d-9406-611cebce642b
2 respuestas a «SUMAR.SI: Sumar solo lo que cumpla una condición [Ejemplos]»
[…] En este post analizamos SUMAR.SI que es una de las variantes de la función SUMA. Como no es del nivel básico, puedes verla en otro momento: […]
[…] mucho más las capacidades de Excel y las posibilidades de otras funciones como por ejemplo la función SUMAR.SI que permite sumar solo aquellos datos que cumplan cierta […]