Tienes Excel abierto. Un montón de números apuntados en las celdas. Necesitas la suma pero no estás seguro de qué fórmula o función utilizar para tener esa suma correcta. No te preocupes, estás en el lugar adecuado:
La fórmula que buscas es la función SUMA.

La función SUMA sirve para sumar valores, celdas o rangos de celdas, de esta forma:
- Sumar valores: =SUMA(1;2;3;4;5)
- Sumar celdas: =SUMA(A1;B1;C1)
- Sumar rangos de celdas: =SUMA(A1:A999)
Pero vamos a verlo detalladamente por si tienes alguna duda de cómo utilizarla correctamente:
Contenidos
Antes de usar la función SUMA deberías saber:
Qué es una Celda
Una celda es el espacio dentro de una hoja de Excel en el que ponemos información. La celda es el cruce entre una fila y una columna y de ahí recibe su nombre. Por ejemplo, en la imagen de debajo, nos encontramos en la celda A1, que es el cruce de la columna A con la fila 1:
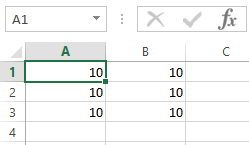
Qué es un Rango
Un rango es un conjunto de celdas contiguas (una al lado de otra). Para indicarlo, ponemos la primera celda arriba a la izquierda y la última celda abajo a la derecha separadas con dos puntos (:). En la imagen tenemos seleccionado el rango que va de A1 hasta B3 y se indicaría A1:B3.
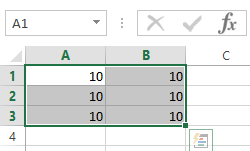
Qué es un Valor
Los valores son las cifras o números que introducimos en las celdas. En las dos imágenes anteriores hemos indicado en todas las celdas el valor “10”.
Pues bien, una vez que tenemos clara la diferencia entre valores, celdas y rangos y dependiendo de lo que quieras sumar, usaremos la función SUMA de una u otra manera.
Ejemplo de uso de la función SUMA
En todos los casos basta con indicar =SUMA en la barra de fórmulas y abrir el paréntesis para indicar los argumentos (valores, celdas o rangos) que queremos sumar.
Si quieres tener claros estos conceptos y mucho más, te recomendamos que te des una vuelta por nuestro curso básico y gratuito de Excel, te ayudará bastante:
CURSO BÁSICO Y GRATUITO DE EXCEL
SUMA con rangos de celdas
Este suele ser el caso más habitual, en el que quieres sumar el contenido de varias celdas seguidas. El ejemplo que hemos puesto al principio del post era =SUMA(A1:A999) y serviría para sumar el contenido de todas las celdas desde la A1 hasta la A999. Como ves, para indicar el rango utilizamos los dos puntos (:) entre la primera y la última celda.
Puedes seleccionar el rango con el ratón mientras estás escribiendo la fórmula y Excel se encargará de nombrarlo automáticamente, no es necesario que consultes las celdas y las recuerdes tú mism@.
SUMA con celdas sueltas
Si se trata de celdas sueltas, basta con indicarlas dentro de =SUMA( separadas cada una de ellas por un punto y coma (;) En el ejemplo al principio del post hemos puesto =SUMA(A1;B1;C1) que serviría para sumar el valor en las celdas A1, B1 y C1.
SUMA con números, cifras
Basta con hacer lo mismo que con las celdas: indicar los valores uno a uno separados por punto y coma:
=SUMA(1;2;3;4;5) sumaría 1+2+3+4+5=15.
Pero si quieres resolver cualquiera de las muchas otras formas que hay de sumar en Excel, no dejes de ver el post “5+1 formas diferentes de sumar en Excel”

3 respuestas a «Función SUMA de Excel: aprende a usarla en 1 minuto»
[…] es como fusionar la funcionalidad de la función SUMA() (que seguro que conoces y que vimos a fondo en este post) con la función SI() que permite distinguir si se cumple o no una condición y que de alguna […]
[…] tuviese otra utilidad que no fuera la de sumar diferentes valores, así que eso es lo que hace: la función SUMA, cuya sintaxis correcta es =SUMA(número a sumar1; número a sumar2;…) realiza la operación […]
[…] Esta forma de sumar es ideal para sumar valores de cualquier tipo y en cualquier disposición; es el método más flexible. Tienes todo un post dedicado a la función SUMA aquí. […]