En el capítulo anterior sobre el formato condicional vimos cómo resaltar ciertos valores con colores concretos y con eso poder interpretar una tabla de datos de forma más rápida. En este caso vamos a ver cómo resaltar un conjunto de valores con una escala de colores.
La diferencia es sutil pero muy importante porque con la escala de colores nos hacemos una idea aún más detallada a primera vista de los valores que contiene nuestro documento y ayuda muchísimo al análisis.
Tomando como referencia la misma tabla de resultados que teníamos en el ejemplo anterior:
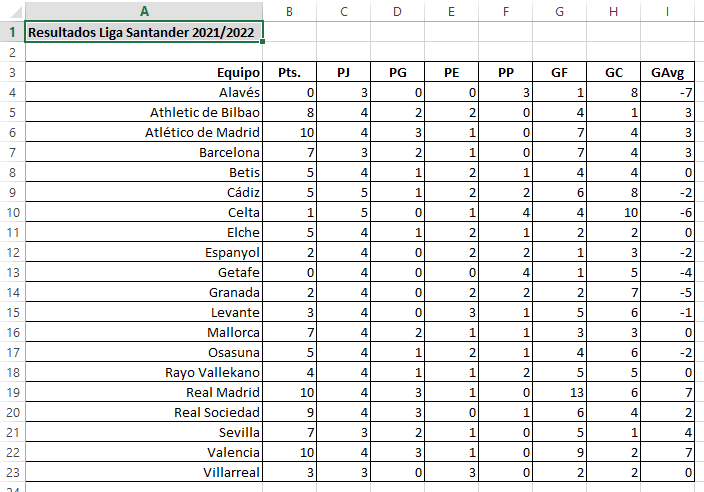
Vemos en qué podemos transformarla con apenas 3 clics:

De esta manera, al ver los colores que acompañan a cada uno de los equipos podemos apreciar a simple vista la diferencia entre la situación del Alavés o el Celta en contra de lo que apreciamos en Real Madrid o Valencia.
Vamos a ver en detalle cómo aplicar estos formatos:
Contenidos
Aplicar la escala de color de semáforo
El primero de los formatos condicionales en forma de escala de color que hemos utilizado es la escala de colores verde, amarillo y rojo, es decir, el formato que utilizan los semáforos.
Al ser una escala de colores utilizada internacionalmente y muy interiorizada en la sociedad, nos permite interpretar los datos inferiores (en color rojo), intermedios (en color amarillo) y superiores (en color verde) muy fácilmente. Los valores intermedios se colorean de todo el gradiente entre estos tres colores.
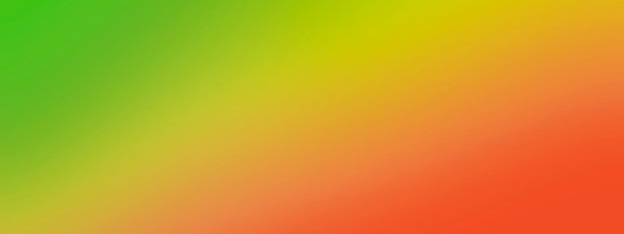
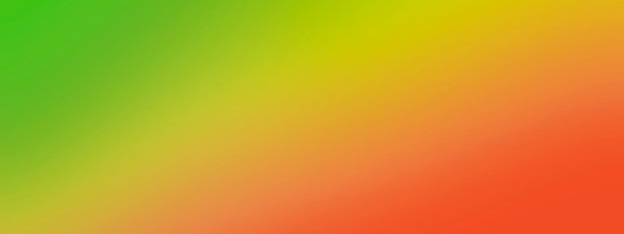
Para aplicar este gradiente a un conjunto de datos, basta con seleccionar todos los datos sobre los que queremos aplicar el formato condicional y en el icono del formato condicional seleccionar las opciones: “Escalas de color” à “Escala de colores verde, amarillo y rojo” (la primera opción) tal como se ve en esta imagen:


Aplicar otras escalas de color
Como puedes ver al seleccionar el apartado de “Escalas de color”, hay muchas otras escalas de colores predefinidas. En algunos casos, puede venir muy bien utilizar gradientes de un solo color como por ejemplo un gradiente desde rojo hasta blanco cuando lo que tenemos es un dato enteramente negativo (como pueden ser los goles recibidos por un equipo); sería un tipo de dato en el que cualquier valor superior a 0 fuera un dato “malo” o con una connotación negativa.
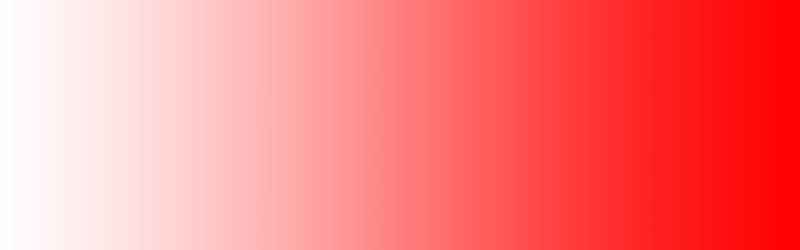
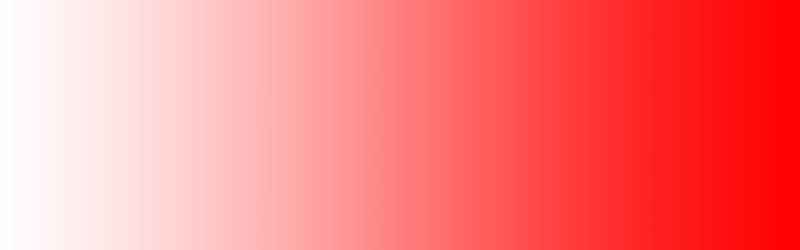
Siguiendo con el ejemplo de los resultados de fútbol, podemos considerar que cualquier valor de “Goles en contra” que sea superior a cero va a ser negativo y por tanto podemos colorearlos en un gradiente de rojo que tenga más intensidad cuanto más alto sea el número de goles recibidos en contra:


Para lo que hemos seleccionado los valores entre H4 y H23 y la opción de escala de color “Escala de colores rojo y blanco”:
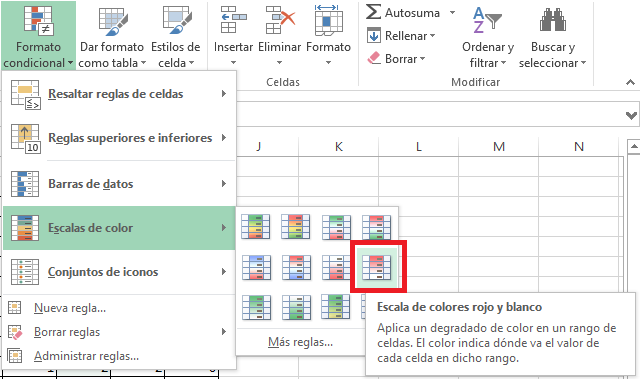
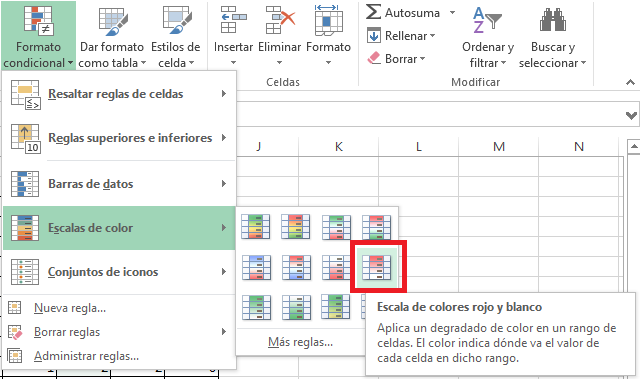
Ten en cuenta que si seleccionamos la opción “Escala de colores blanco y rojo” que es el icono justo a la izquierda del que hemos seleccionado, el resultado hubiera sido exactamente el contrario, es decir, se hubiera coloreado el valor más bajo (más cercano a 0) con un color más rojo y los más altos (el 10 y el 8) hubieran quedado en blanco. No sería una opción tan representativa ni que nos ayudase a interpretar los datos correctamente.
Por el mismo razonamiento, podemos aplicar la opción “Escala de colores verde y blanco” a la columna de Goles a favor:
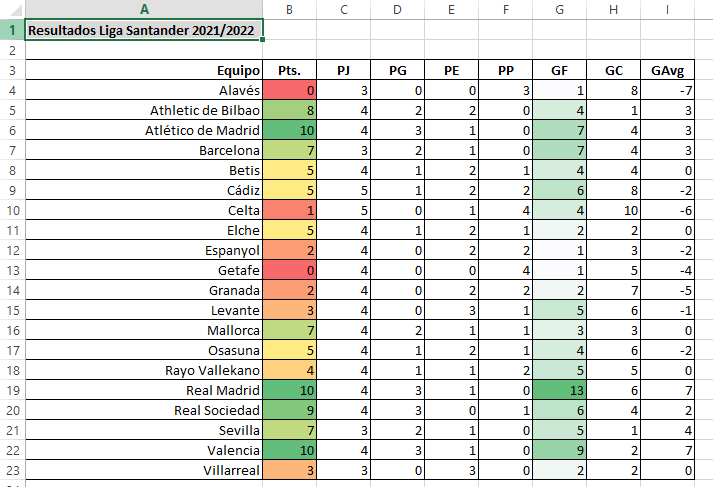
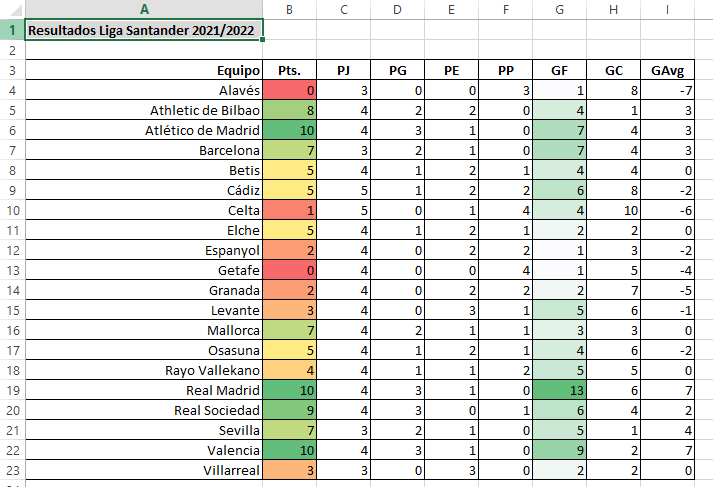
Y de esta forma tenemos de nuevo una tabla con unos datos destacados en color que hacen que su interpretación sea más intuitiva de forma visual:



Rápidamente vemos que Alavés, Celta y Getafe no gozan de una buena situación en cuanto a puntos mientras que Atlético de Madrid, Real Madrid, Real Sociedad y Valencia tienen un muy buen resultado destacando los goles a favor de Real Madrid y Valencia en contra del dato negativo de goles recibidos por Alavés, Cádiz y Celta.
Aplicar una escala de colores personalizados
De la misma forma que hemos aplicado las escalas de colores de semáforo y rojos y verdes y además de todas las otras escalas que hay predefinidas, por supuesto, podemos crear las escalas de color personalizadas que queramos para nuestro documento.
Para poder aplicar como formato condicional una escala de colores personalizada, debes seleccionar la opción “Más reglas…” disponible en el mismo apartado:
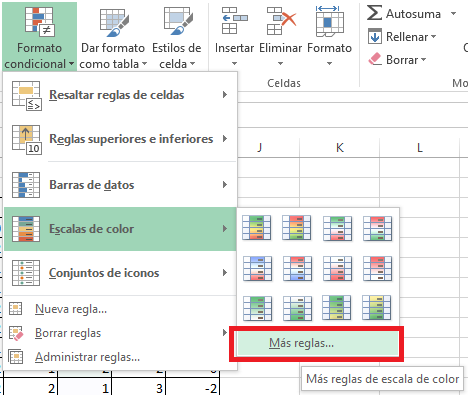
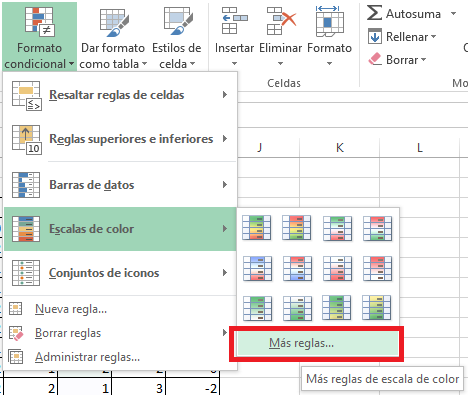
Ahí nos aparecerá el cuadro de diálogo “Nueva regla de formato” con el que podremos elegir aplicar una escala de 2 o de 3 colores y personalizarlos a nuestro gusto:
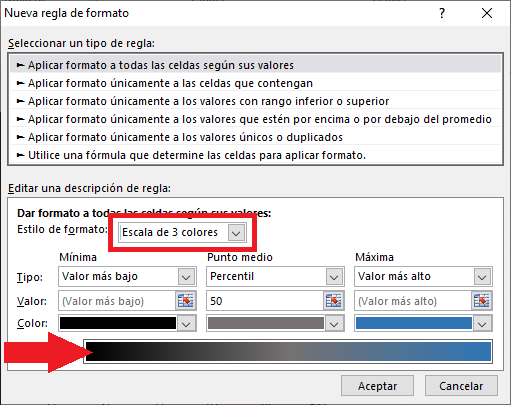
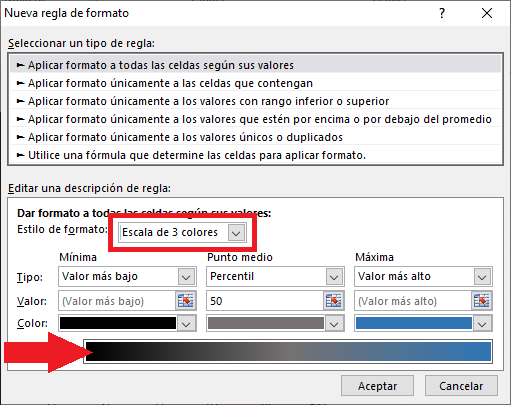
Si aplicamos esta regla personalizada a la columna I de “Goal average” obtenemos el siguiente resultado:
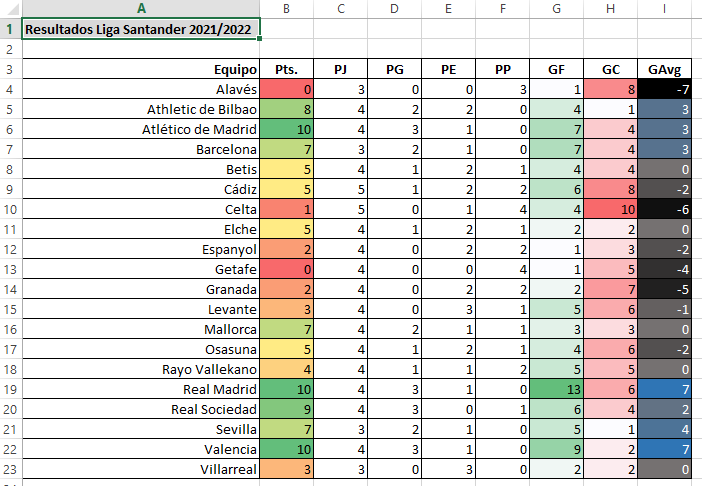
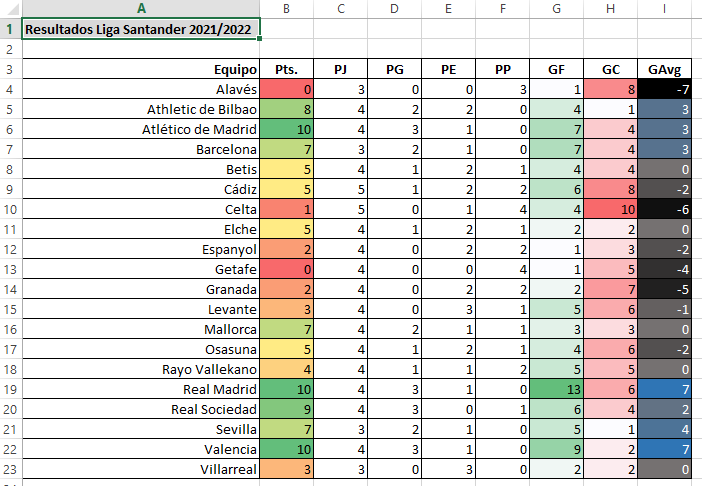
Quizá no sea tanta la utilidad de personalizar los colores de la escala pero en cualquier caso es una opción disponible que nos puede ayudar a mejorar el aspecto en algunos casos en los que estemos trabajando con ciertas gamas de color.
Esperamos que este tutorial te haya sido útil

Una respuesta a «Formato condicional en Excel II: resaltar valores con escala de colores»
[…] El formato condicional también puede usarse para resaltar aquellas celdas que contengan ciertos valores de fecha o texto además de lo que ya hemos visto con valores numéricos en los posts de formato condicional parte 1 y parte 2. […]