Como probablemente sepas, el formato condicional aplica un formato a una celda en función de si se cumple una condición y vamos a ver de forma muy rápida y muy sencilla cómo resaltar con color ciertos valores de un rango de datos. Podemos usarlo por ejemplo para:
- Resaltar en rojo las celdas con datos negativos
- Resaltar en verde las celdas con un valor mayor que 8
- Resaltar en amarillo las celdas con valor 0
- Resaltar en azul las celdas con valores por encima del promedio
Aquí tienes un vídeo de ejemplo de como aplicar el formato condicional:
Y muchas veces, aplicando formatos de este tipo, conseguimos tener una mejor y más rápida comprensión de los datos que vemos en nuestra hoja de Excel. Por ejemplo, si tenemos esta tabla de resultados de la Liga de Fútbol ordenados alfabéticamente:
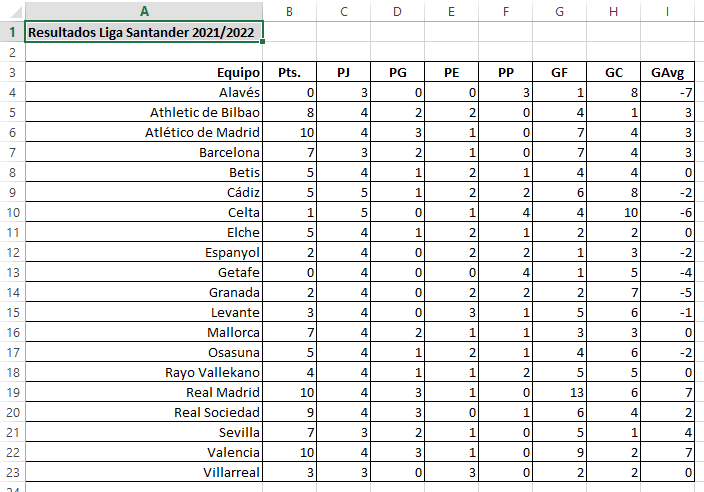
Y le aplicamos los siguientes formatos condicionales:
- Resaltar en rojo las celdas con datos negativos en la columna I de Goal average
- Resaltar en verde las celdas con un valor mayor que 8 en la columna B de puntos
- Resaltar en amarillo las celdas con valor 0 en la columna D de partidos ganados
- Resaltar en azul las celdas con valores por encima del promedio en la columna G de goles a favor
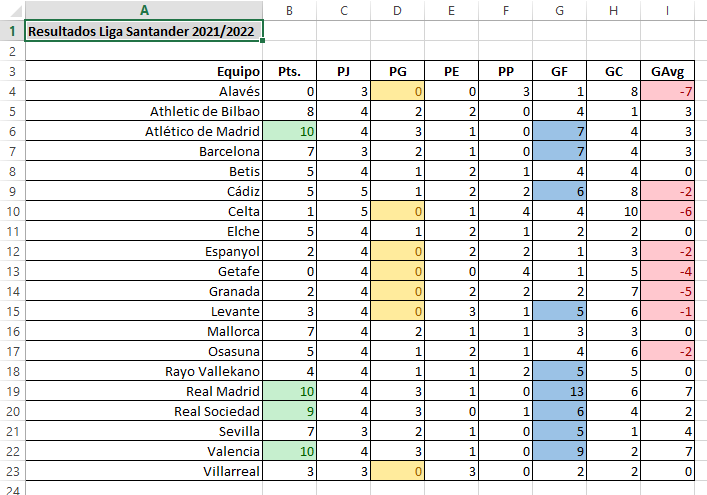
Obtenemos una tabla un poco más fácil de interpretar donde identificamos a simple vista que los equipos Atlético de Madrid, Real Madrid, Real Sociedad y Valencia se encuentran en una mucho mejor posición que equipos como Celta, Espanyol, Getafe y Granada.
Contenidos
- 1 Resaltar valores con color paso a paso
- 1.1 Paso 1: Seleccionamos los datos sobre los que vamos a aplicar el formato condicional
- 1.2 Paso 2: Seleccionamos el tipo de formato condicional que queremos aplicar
- 1.3 Paso 3: Indicamos el valor que marca la condición
- 1.4 Paso 4: Indicamos las características del formato que queremos aplicar (color, fuente…)
- 1.5 Te puede interesar:
Resaltar valores con color paso a paso
Vamos a ver detalladamente cómo aplicar cada uno de los formatos mencionados:
Paso 1: Seleccionamos los datos sobre los que vamos a aplicar el formato condicional
Seleccionamos solo las celdas sobre las que queremos aplicar el color que resalte los datos que cumplan la condición. Lo primero que hemos dicho es “Resaltar en rojo las celdas con datos negativos en la columna I de Goal average” con lo que solo seleccionamos los datos de la columna I:
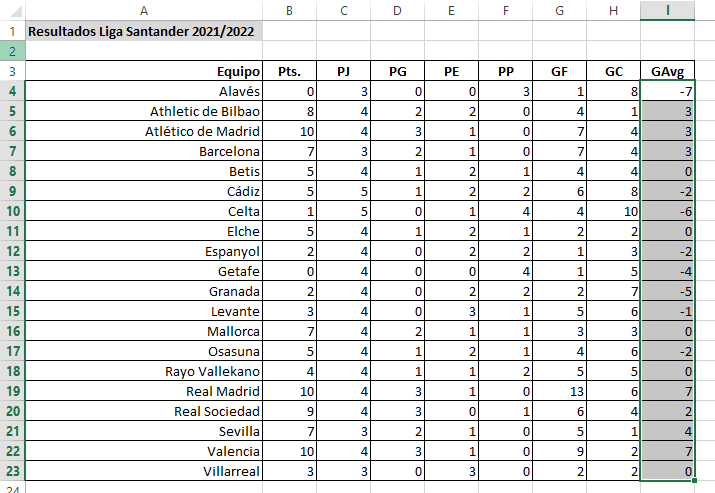
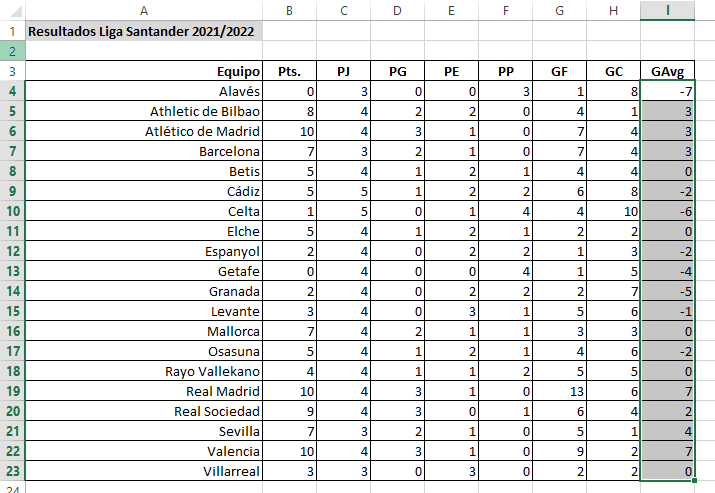
Paso 2: Seleccionamos el tipo de formato condicional que queremos aplicar
Al seleccionar el desplegable del Formato condicional, nos aparecerán diferentes tipos de formato condicional ya predefinidos. Puedes encontrar el icono del formato condicional de cualquier versión de Excel en este post.
En este caso, para marcar los números negativos en rojo, vamos a elegir la opción “Resaltar reglas de celdas” y dentro de ella la opción “Es menor que…”:
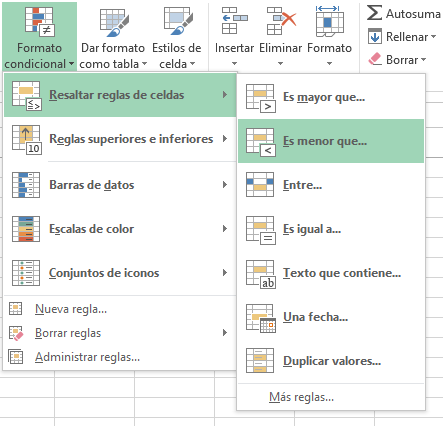
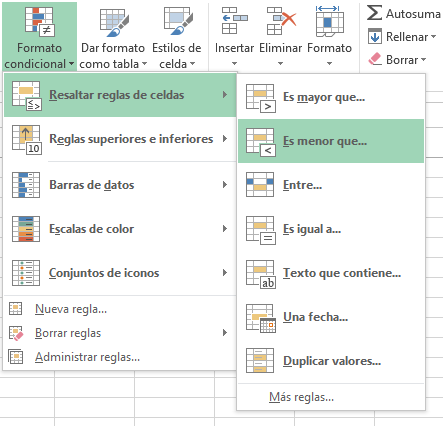
Paso 3: Indicamos el valor que marca la condición
Indicamos un 0 como valor límite en el que se cumple la condición, es decir, los valores menores que el número que indiquemos aquí, serán a los que se aplicará el formato:
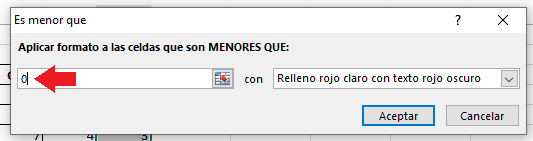
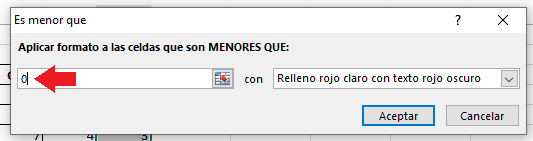
Paso 4: Indicamos las características del formato que queremos aplicar (color, fuente…)
Por defecto nos aparecen opciones como “texto rojo oscuro con relleno rojo claro” y otras más, aunque también podemos definir el formato que queramos. Se trata de seleccionar lo más adecuado al valor que estamos formateando. En este caso elegimos el rojo como color para destacar un dato negativo (más goles encajados que marcados):
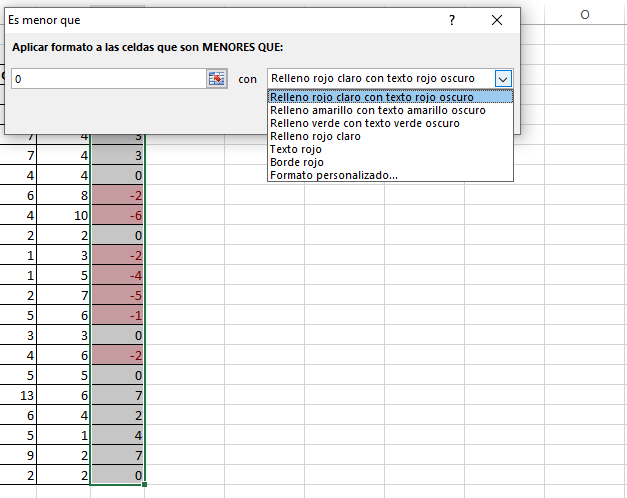
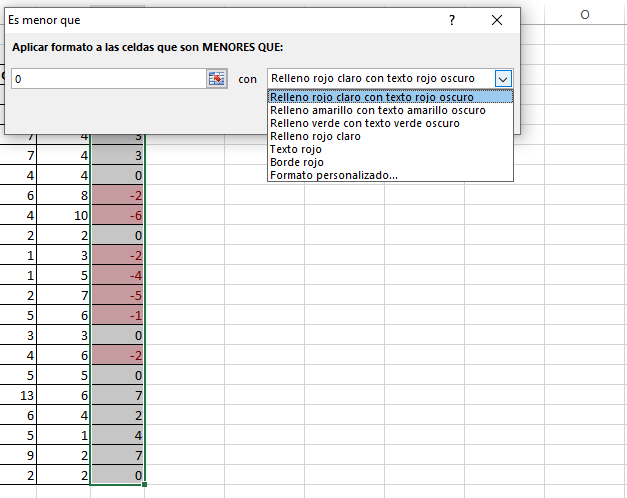
Y con esto hemos asignado el color rojo a cualquier valor negativo (menor que 0) que aparezca en la columna I (goal average).
Vamos a ver cómo resaltar con colores el resto de ejemplos que hemos mencionado al principio. Ahora que ya sabes el paso a paso y para no repetírtelo tres veces más, vamos a verlo en breves animaciones:
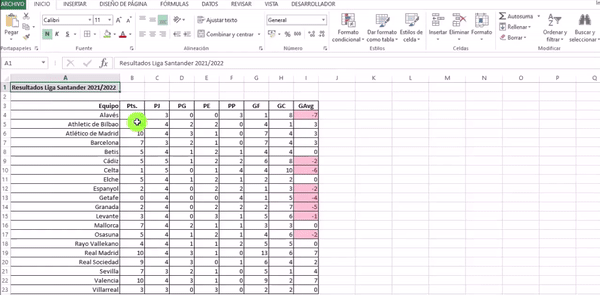
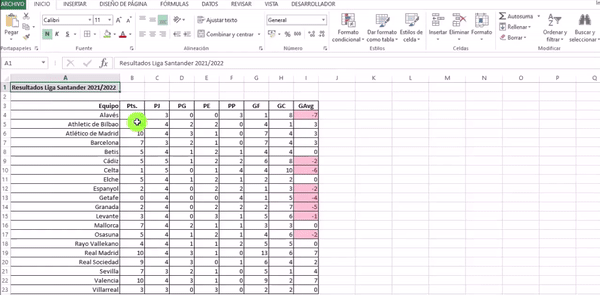
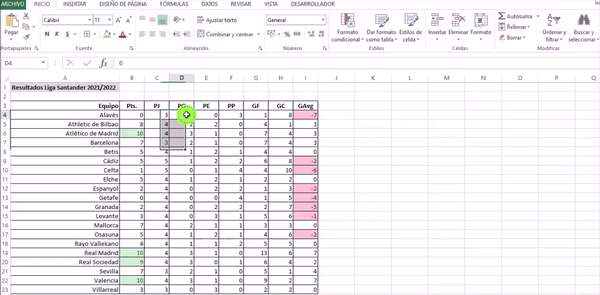
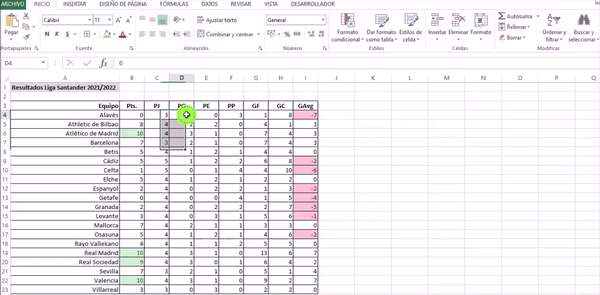
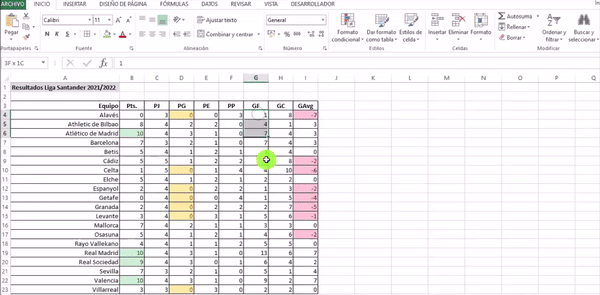
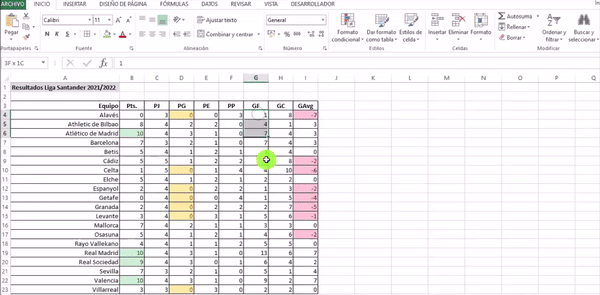
Y así hemos convertido una tabla difícil de interpretar a primera vista en otra mucho más fácil de entender gracias al color:
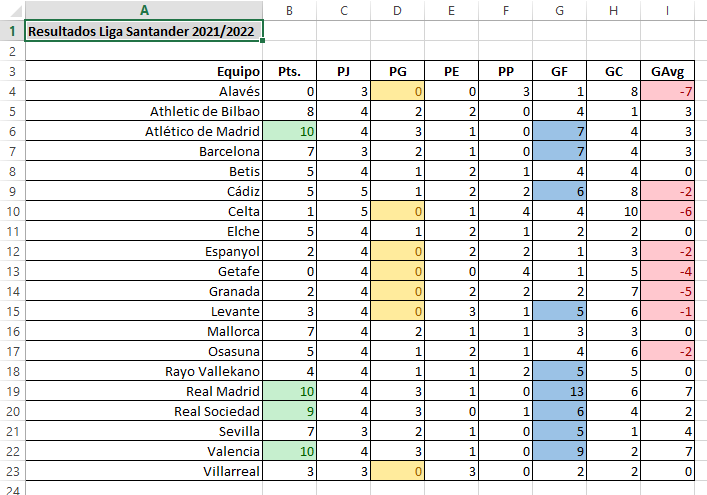
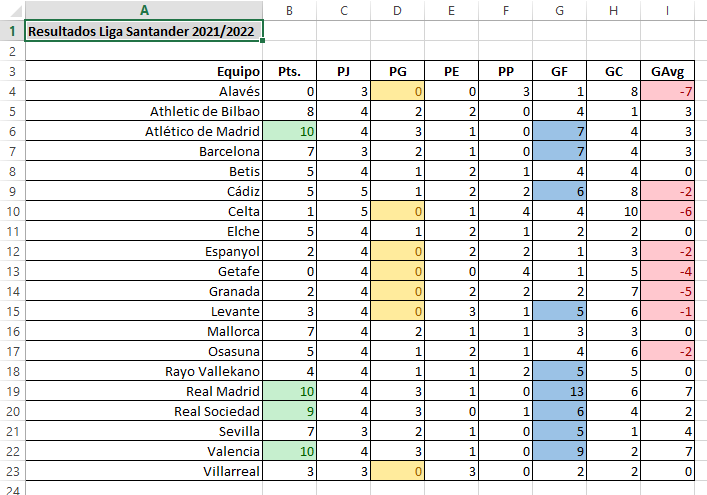
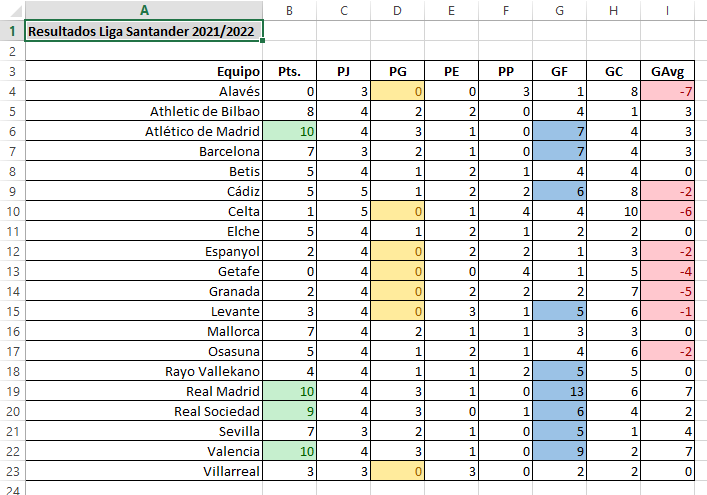
Lo más importante ahora es que si cambiamos cualquiera de esos datos de manera que pasen a cumplir la condición, el formato se aplica automáticamente en todas las celdas que hemos seleccionado al principio, no hace falta volver a colorear ninguna de ellas.
El formato condicional tiene mucha más utilidad que resaltar valores con colores pero veremos más funcionalidades en próximos posts.

5 respuestas a «Formato condicional en Excel I: resaltar un valor con color»
[…] en la que queremos tener el resultado (en este caso hemos usado la celda D15 y resaltamos en verde con el formato condicional las cifras superiores a 3.000 para que las puedas diferenciar […]
[…] En el capítulo anterior sobre el formato condicional vimos cómo resaltar ciertos valores con color… y con eso poder interpretar una tabla de datos de forma más rápida. En este caso vamos a ver cómo resaltar un conjunto de valores con una escala de colores. […]
[…] cuando tengas clara toda la información que te damos en este curso básico, puedes aventurarte a conocer en este post lo que es el formato condicional en Excel, que te va a permitir utilizar los colores en favor de la […]
[…] Si quieres saber lo que es el formato condicional y cómo se utiliza, mejor empieza por el primer capítulo de la serie que le hemos dedicado: El formato condicional I: resaltar un valor con color […]
[…] valores de fecha o texto además de lo que ya hemos visto con valores numéricos en los posts de formato condicional parte 1 y parte […]