Cuando nos encontramos con la realidad de hacer un recuento de inventario en el almacén y no solo revisando la teoría al respecto, podemos darnos cuenta de que existen diferentes formas de agrupación de los productos por cantidad (packs, cajas, paquetes…) y que además estas diferentes unidades de medida o packagings de nuestros productos no siempre se encuentran ubicadas de forma independiente en estanterías sino que, a su vez, se agrupan para una mejor manipulación, transporte y almacenamiento, normalmente en cajas más grandes y éstas en palets (paletas o palés).
Contenidos
- 1 Recuento de inventario en Excel con múltiplos por caja y por palet
- 2 Lo primero: Recuento de inventario en Excel con código de barras
- 3 Los códigos de barras de las cajas o packs
- 4 El código de barras 128 del palé
- 5 Añadir cantidades por caja a la hoja de recuento
- 6 Añadir cantidades por palet
- 7 Suma acumulada de todas las unidades recontadas
Recuento de inventario en Excel con múltiplos por caja y por palet
Si estamos con el lector de código de barras en una mano y el ordenador portátil en la otra, dispuestos a hacer un recuento de todas las existencias del almacén, pronto nos daremos cuenta de que llegar a recontar cada unidad individual de producto no va a ser tarea fácil, por eso, vamos a ver cómo poder gestionar y recontar diferentes unidades de almacenamiento en nuestro recuento de inventario.
Lo primero: Recuento de inventario en Excel con código de barras
Lo primero es, como en cualquier recuento de inventario, tener claro cómo hacemos un documento en Excel que nos permita ir sumando las diferentes cantidades de productos que vayamos encontrando.
En pocos minutos, tenemos la explicación de cómo hacerlo con sólo 2 fórmulas y de forma muy sencilla y práctica:
Si no quieres o no tienes tiempo ahora de dedicar ni esos pocos minutos a hacer tu propia plantilla de inventario, tienes todas las plantillas disponibles para descargar aquí.
Puedes buscar la plantilla de INVENTARIO CON CAJAS Y PALETS en nuestra sección de descarga de plantillas y descargarla ya hecha si tienes prisa, pero te recomiendo continuar leyendo el post, entender lo que vamos a hacer en el documento y crear tu propia versión para que se adapte perfectamente a tu necesidad. Tú eliges.
Los códigos de barras de las cajas o packs
Antes de continuar con la creación de una plantilla para inventario con cajas y otras unidades de packaging mediante el código de barras, es conveniente tener claro que existen códigos de barras específicos para las cajas.
Los productos suelen llevar un código de barras de 13 dígitos pero existe una variación de ese mismo código pero de 14 dígitos (en Europa) que sirve para identificar la caja o unidad de distribución de ese mismo producto. Te dejo un enlace a una buena explicación en la tienda de las barras: https://www.latiendadelasbarras.com/barras/codigos-barras-cajas-maestras/
La cuestión es que es muy probable que no tengas registrados los códigos de barras de las cajas de los productos que necesitas recontar y es por eso que no vamos a basar la plantilla en ese código sino en el código de barras de cada producto individual.
Si tienes registrados los códigos de barras de las diferentes cajas o unidades de distribución de tus productos, es muy probable que no necesites ninguna plantilla para hacer un inventario en Excel, es por eso que vamos a utilizar la alternativa de escanear solo los códigos de los productos aunque luego contemos cajas, palés u otras unidades de empaquetado.
El código de barras 128 del palé
Algo similar a lo que ocurre en los códigos de las cajas sucede con los palés. Los palés, pallets o paletas suelen identificarse mediante códigos de barras GS1-128, especialmente utilizados en logística debido a la cantidad de información que pueden almacenar (productos, lotes, origen…). Te dejo un link a un post del blog de Mecalux al respecto de este asunto, que ellos de logística y almacenaje, saben un rato: https://www.mecalux.es/blog/gs1-128-ean-128
Igual que con el código de barras de las cajas, no vamos a utilizar la información que viene en el GS1-128 del palet sino que vamos a intentar contar las cantidades en palés pero escaneando los códigos de barras de los productos individuales.
Añadir cantidades por caja a la hoja de recuento
Hasta este momento, si has seguido el tutorial del primer vídeo o si has descargado la plantilla, el aspecto de tu hoja de inventario en Excel será algo así:
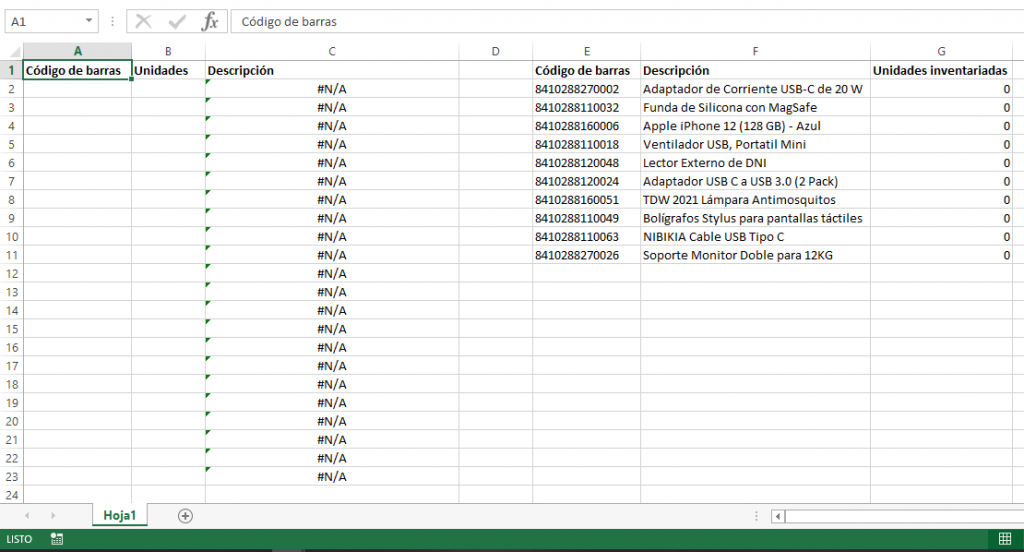
Pero con unos pocos pasos vamos a conseguir que tenga múltiplos por caja; lo primero es insertar un par de columnas entre las unidades y la descripción, es decir entre la columna B y la columna C:
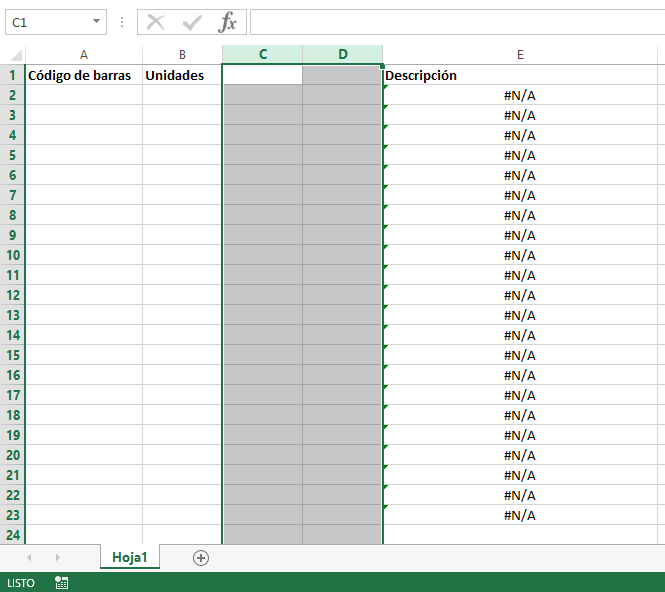
En estas columnas vamos a añadir un par de tipos de cajas, por ejemplo, “cajas de 10” y “cajas de 25” pero puedes insertar y crear tantos tipos de cajas como necesites. No es necesario tener absolutamente todos los tipos de cajas que vayas a poder encontrarte durante el inventario pero sí tener los tipos de cajas, packs o unidades de empaquetado más habituales entre tus productos.
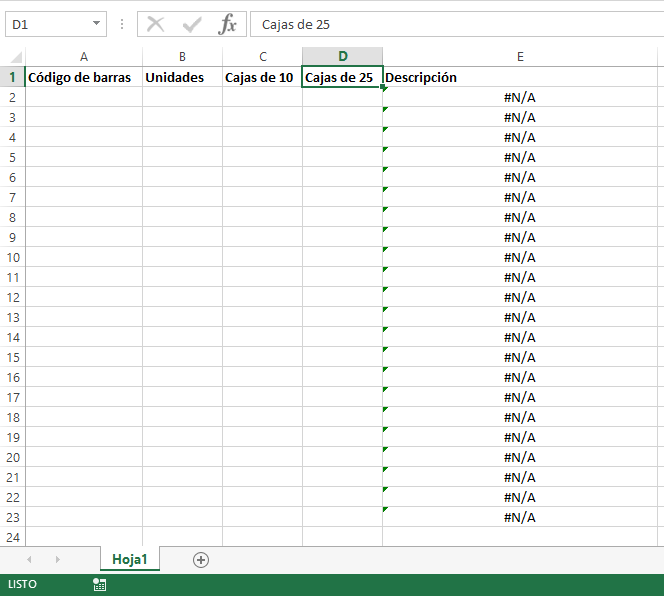
Para hacer que en la columna I nos aparezca la suma de las unidades inventariadas (en las columnas B, C y D, de momento) utilizamos la función SUMAR.SI. En este otro post hicimos un tutorial sobre esta función por si lo necesitas.
La función SUMAR.SI hace la suma de aquellos valores en los que se cumple una condición y esa condición puede hacer referencia a otras celdas que no son las mismas que tenemos que sumar; aprovechamos esta funcionalidad para sumar las cantidades de las columnas B, C y D cuando en la columna A tengamos el código de barras de cada uno de nuestros productos.
Por ejemplo, para sumar todas las cantidades recontadas de nuestro producto “Adaptador de corriente USB-C de 20W” indicamos en la celda I2:
=SUMAR.SI(A:A;H2;B:B)+10*SUMAR.SI(A:A;H2;C:C)+25*SUMAR.SI(A:A;H2;D:D)
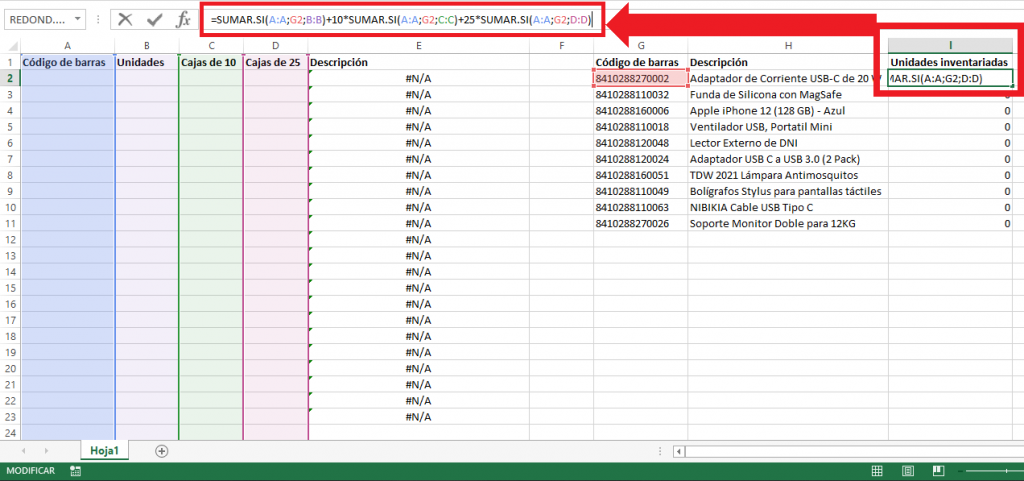
Si analizamos en detalle esta función, vemos que lo que hace es:
=SUMAR.SI(A:A;H2;B:B) → Sumar las cantidades de la columna B para el código de barras que tenemos en H2 (el del adptador de corriente)
+10*SUMAR.SI(A:A;H2;C:C) → Sumar las cantidades de la columna C para el código de barras que tenemos en H2 y multiplicar por 10
+25*SUMAR.SI(A:A;H2;D:D) → Sumar las cantidades de la columna C para el código de barras que tenemos en H2 y multiplicar por 25
Como ves, podrías añadir tantos “trozos” de SUMAR.SI como tipos de cajas necesites recontar; basta con ir multiplicando y sumando los resultados.
Por ahora tenemos esto:
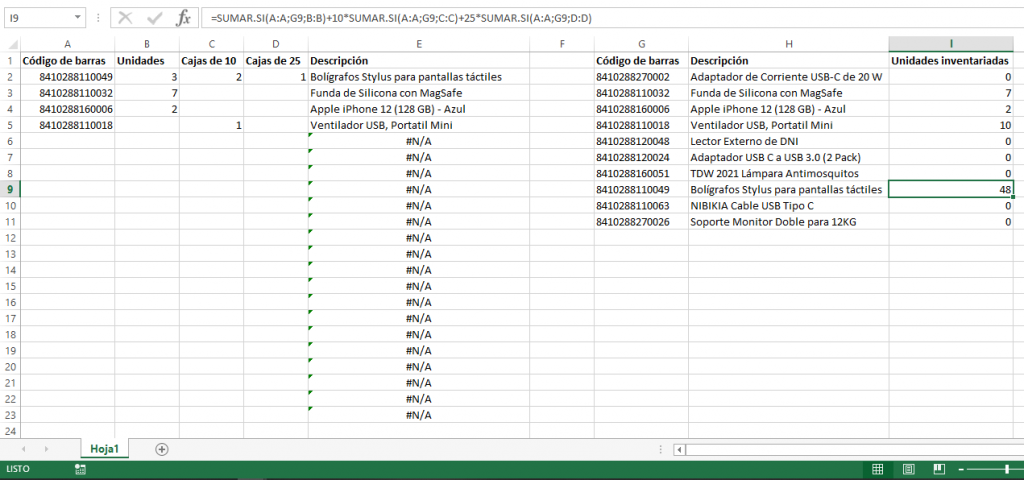
Añadir cantidades por palet
Siguiendo lo que hemos visto hasta el momento con la función SUMAR.SI (ya ves cuánta utilidad puede tener una sola función), vamos a añadir un múltiplo más: los palets.
Empezamos de la misma forma que con las cajas y añadimos una columna entre las cajas de 25 unidades y la descripción del producto:
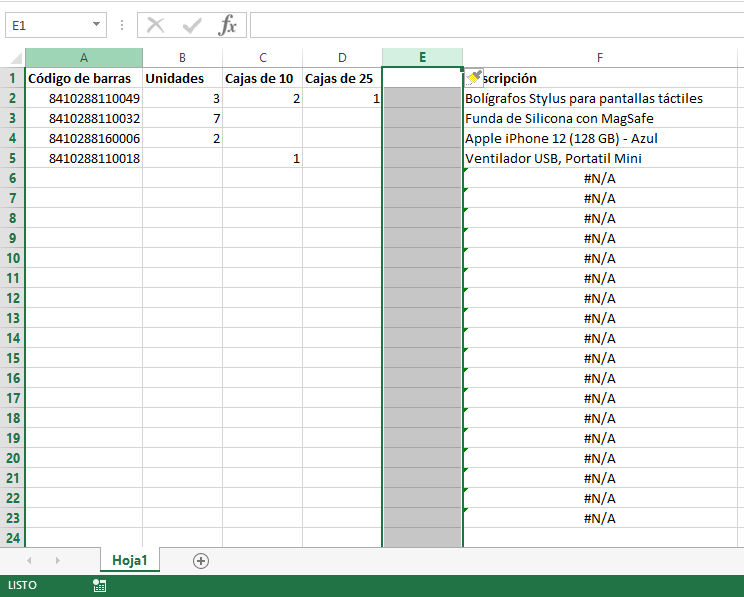
Indicamos como título, por ejemplo, “Palé de 500 unidades”:
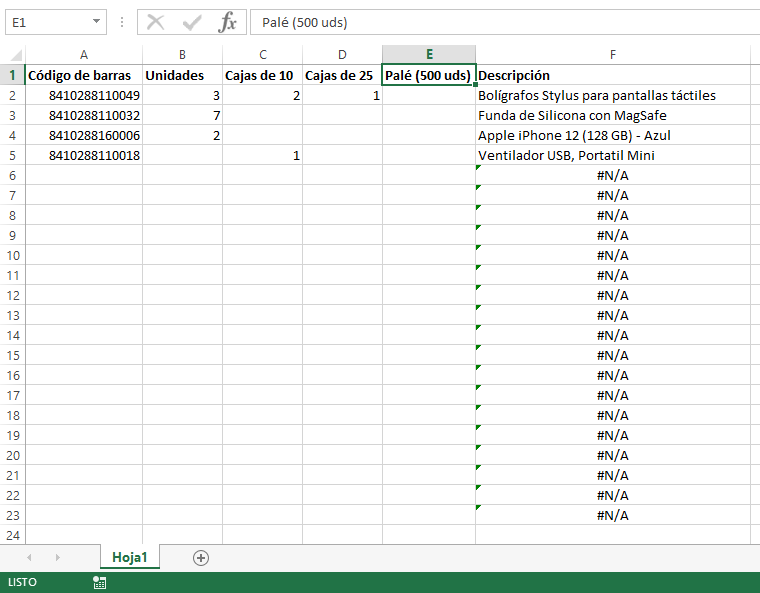
Y añadimos este múltiplo de 500 unidades a la suma acumulada que ya teníamos de las unidades sueltas y las cajas de 10 y 25 unidades:
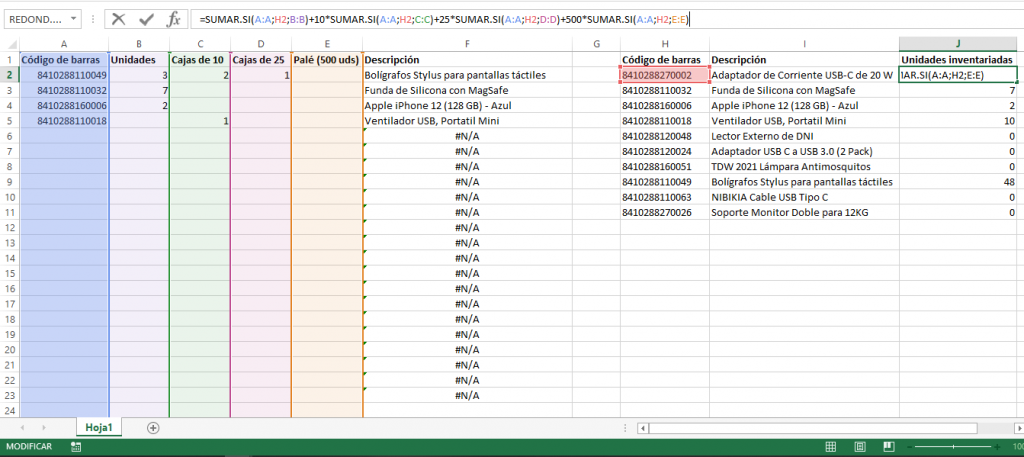
Para hacerlo, por supuesto, basta con añadir a las unidades inventariadas (celdas J2 y siguientes) una parte más de SUMAR.SI para las unidades de la columna E y multiplicar por 500:
=SUMAR.SI(A:A;H2;B:B)+10*SUMAR.SI(A:A;H2;C:C)+25*SUMAR.SI(A:A;H2;D:D)+500*SUMAR.SI(A:A;H2;E:E)
Suma acumulada de todas las unidades recontadas
La parte de la función SUMAR.SI que hemos creado en la columna J se encarga de:
- Hacer la suma de las cantidades que aparecen en las columnas B, C, D y E: =SUMAR.SI(A:A;H2;B:B)+10*SUMAR.SI(A:A;H2;C:C)+25*SUMAR.SI(A:A;H2;D:D)+500*SUMAR.SI(A:A;H2;E:E)
- Multiplicar las cantidades por sus unidades de medida correspondientes: =SUMAR.SI(A:A;H2;B:B)+10*SUMAR.SI(A:A;H2;C:C)+25*SUMAR.SI(A:A;H2;D:D)+500*SUMAR.SI(A:A;H2;E:E)
- Repetir la operación cada vez que aparezca el código de barras del producto en la columna A: =SUMAR.SI(A:A;H2;B:B)+10*SUMAR.SI(A:A;H2;C:C)+25*SUMAR.SI(A:A;H2;D:D)+500*SUMAR.SI(A:A;H2;E:E)
De manera que todas las unidades que recontamos durante el inventario queden registradas en la columna J sin excepción:
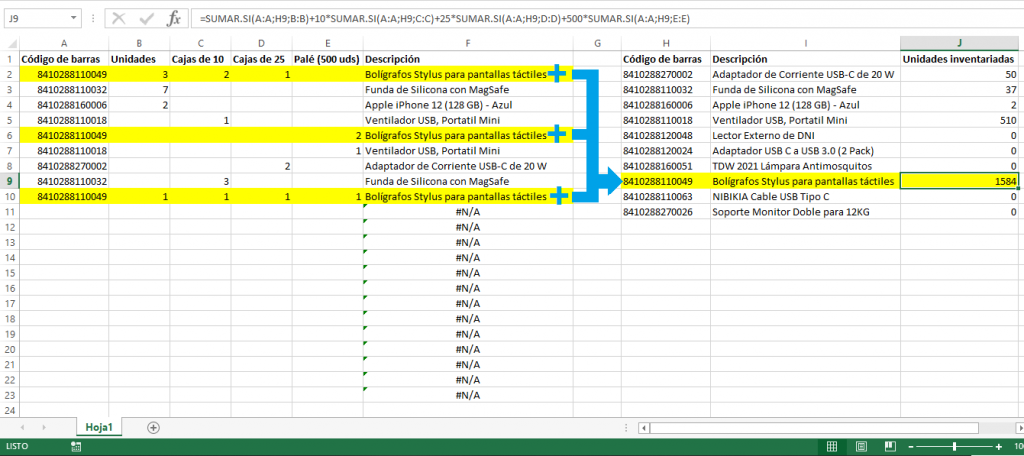
¡Muchas gracias si has leído hasta aquí!
Recuerda que si tienes alguna duda con BUSCARV tienes un post completo sobre esta función aquí y nuestro curso básico, rápido y gratuito de Excel aquí.

Una respuesta a «Plantilla de inventario en Excel con unidades por caja y palet»
[…] que permite el uso de SUMAR.SI en la plantilla de inventario es que solo aquellos productos que recontamos (en la columna A) que tengan el código de barras que […]