Contenidos
- 1 1- Cursor en forma de cruz blanca gruesa
- 2 2- Cursor de flecha gruesa horizontal
- 3 3- Cursor de flecha gruesa vertical
- 4 4- Cursor en forma de cruz negra fina (cursor de arrastre)
- 5 5- Cursor para ampliar columna
- 6 6- Cursor para ampliar fila
- 7 7- Cursor de texto
- 8 8- Otro cursor de texto: “punto de inserción”
- 9 9- Cursor en forma de 4 flechas para mover celda
- 10 10- Cursor flecha para elegir donde llevamos la celda o elegir menús
- 11 11- Cursor en forma de mano para seleccionar hipervínculo
1- Cursor en forma de cruz blanca gruesa
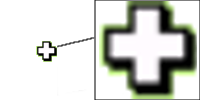
El cursor en forma de cruz blanca es el primero que encontramos al empezar a trabajar en Microsoft Excel. Se utiliza para seleccionar celdas o conjuntos de celdas según si realizamos un único clic (selecciona una celda) o si mantenemos pulsado el botón del mouse y lo desplazamos arrastrando (selecciona todo el rango de celdas por el que desplazamos el ratón).
La función principal del este cursor es la de seleccionar:
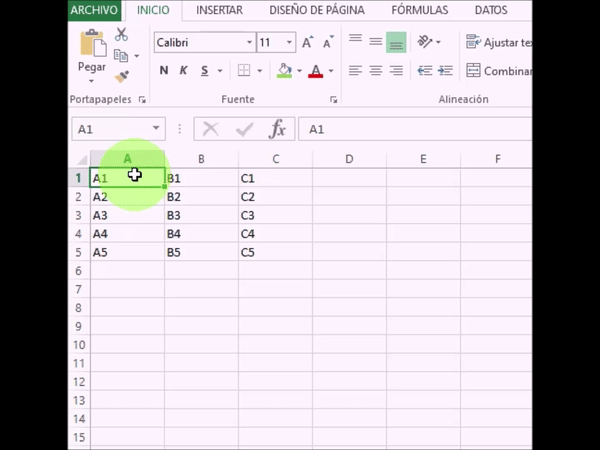
2- Cursor de flecha gruesa horizontal
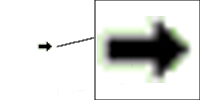
Continuando con los cursores que nos permiten seleccionar, el cursor en forma de flecha negra gruesa horizontal aparece cuando situamos el ratón encima de alguno de los números que identifican a las filas. Cuando aparece este cursor, podemos seleccionar una fila completa de inicio a fin haciendo clic.
Con el mismo funcionamiento que los demás cursores de selección, si se realiza un único clic, selecciona una única fila mientras que mantener pulsado el botón del mouse y arrastrarlo a lo largo de diferentes filas hace que queden seleccionadas todas una vez que soltamos el clic.
La función principal del este cursor es la de seleccionar filas completas:
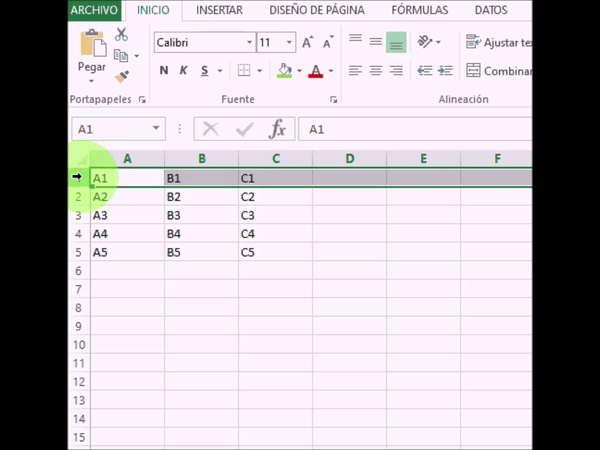
3- Cursor de flecha gruesa vertical
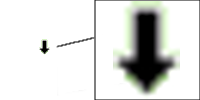
De la misma forma que el puntero de flecha gruesa horizontal permite seleccionar filas completas, el cursor con forma de flecha gruesa vertical sirve para seleccionar columnas completas.
El funcionamiento es análogo una vez más: seleccionamos una única columna con un clic y varias columnas si lo mantenemos pulsado y arrastramos.
La función principal del este cursor es la de seleccionar columnas completas:
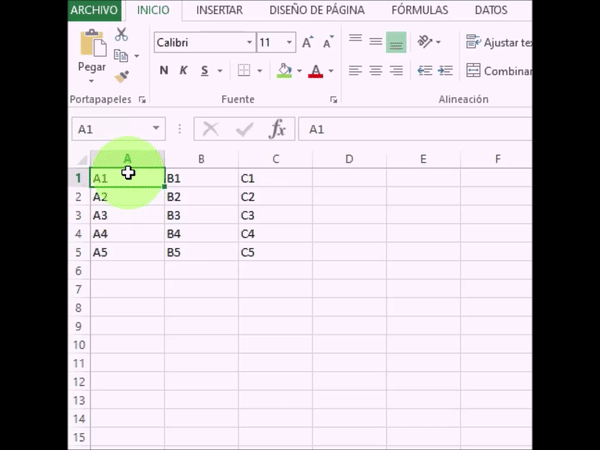
4- Cursor en forma de cruz negra fina (cursor de arrastre)
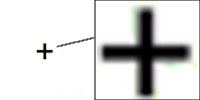
Al situarnos en el borde inferior derecho de una celda seleccionada, donde aparece un pequeño cuadrado, el cursor se transforma en una cruz negra que, si mantenemos pulsada y arrastramos, extiende la información contenida en la celda hacia aquellas otras a las que la hayamos arrastrado.
Este cursor es tremendamente útil cuando especificamos una fórmula en una celda y queremos arrastrar la misma fórmula a lo largo de toda la columna o la fila en la que nos encontramos. De igual forma, cuando empezamos a escribir una serie (1, 2, 3, 4… o enero, febrero, marzo, abril… ) y queremos prolongarla hasta el final, podemos usar este mismo cursor y Microsoft Excel entenderá perfectamente nuestra intención y aplicará la función de autorrelleno, que completa la serie automáticamente, con lo que nos evitamos escribirla manualmente de principio a fin.
La función principal del este cursor es la de rellenar con datos celdas adyacentes:
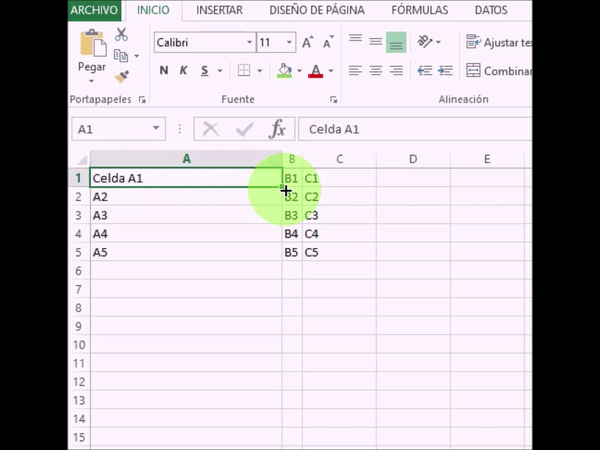
5- Cursor para ampliar columna
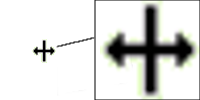
Al situarnos justo en el extremo de la cabecera de una columna aparece el cursor para ampliar columna que nos permite, si clicamos y arrastramos manteniendo el clic, ajustar el ancho de la columna en la que estamos situados.
Si estando en este mismo extremo, al aparecer este cursor, hacemos doble clic, la columna se ajusta automáticamente al ancho máximo del contenido que tenga en ella, es decir, se hace tan ancha como sea necesario para que todo su contenido esté visible y no quede nada oculto.
La función principal del este cursor es la de cambiar el ancho de las columnas:
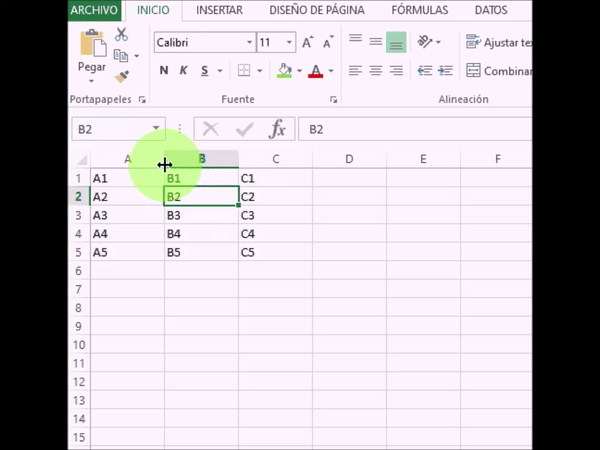
6- Cursor para ampliar fila
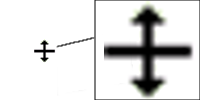
De la misma forma que el cursor anterior funciona para cambiar el ancho de las columnas, este cursor sirve para cambiar el alto de las filas. Con un único clic y arrastrando, cambiamos la altura de la fila en la que nos encontramos o de aquellas que tengamos seleccionadas mientras que utilizando el doble clic hacemos que la altura se autoajuste al contenido de las celdas de toda la fila.
La función principal del este cursor es la de modificar la altura de las filas:
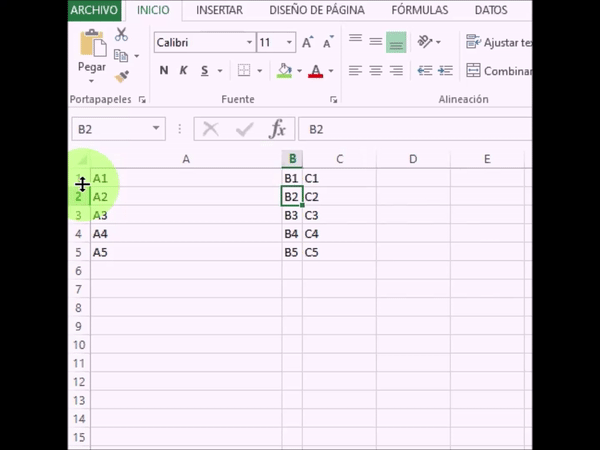
7- Cursor de texto
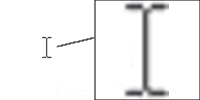
Uno de los punteros que no puede faltar es el cursor para la introducción de textos, que aparece en todos aquellos puntos en los que sea posible escribir texto: barra de fórmulas, interior de las celdas, cuadros de texto…
El funcionamiento es el habitual: con un clic indicamos en qué punto exacto vamos a introducir un texto y si mantenemos el clic y arrastramos lo que hacemos es seleccionar el texto introducido.
La función principal del este cursor es la de indicar dónde introducir textos:
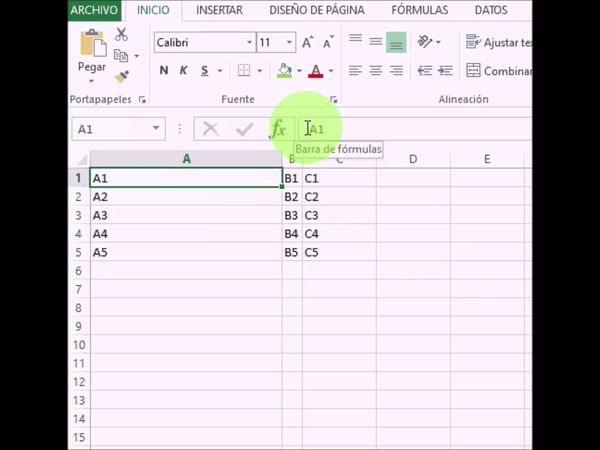
8- Otro cursor de texto: “punto de inserción”
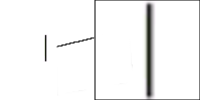
Este cursor aparece únicamente mientras estamos escribiendo texto. Se trata de una única línea vertical parpadeante que indica exactamente no dónde se ha empezado a introducir el texto sino el punto exacto en el que va a aparecer la siguiente letra escrita.
La función principal del este cursor es la de escritura e inserción de textos:
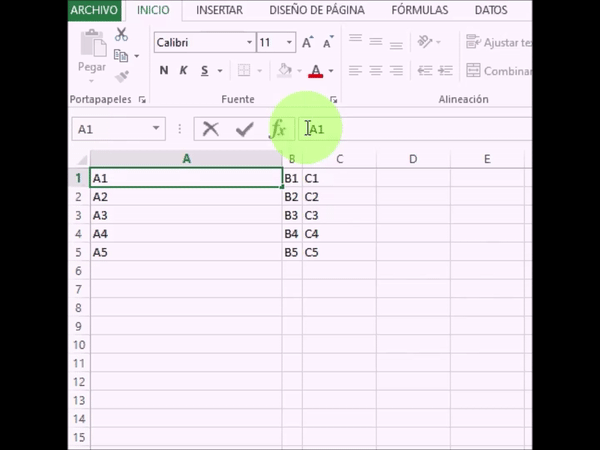
9- Cursor en forma de 4 flechas para mover celda
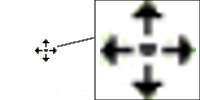
Uno de los cursores característicos de Microsoft Office es el de cuatro flechas con un mismo origen y apuntando en 4 direcciones que sirve para desplazar elementos completos de un lugar a otro. En el caso concreto de Microsoft Excel, este cursor se utiliza para mover y cambiar de lugar celdas completas con su contenido intacto, es decir, respetando cualquier dato o fórmula que se haya introducido en la celda.
A diferencia del cursor en forma de cruz de color negro, que arrastra una misma serie hacia celdas adyacentes, este último la cambia de lugar sin variar nada del contenido.
La función principal del este cursor es la de trasladar celdas:

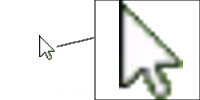
La función principal del cursor de flecha estándar en Microsoft Excel es la de seleccionar elementos del menú (aunque también aparece cuando utilizamos el cursor anterior, para indicar el destino al que queremos trasladar una celda).
Es el cursor habitual en Microsoft Windows y sirve principalmente para trabajar fuera de la propia hoja de datos, es decir, en la parte de los menús y barras de herramientas.
La función principal del este cursor es seleccionar elementos del menú:
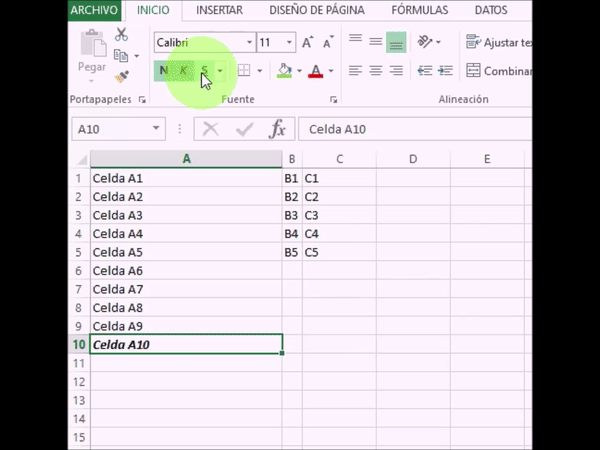
11- Cursor en forma de mano para seleccionar hipervínculo
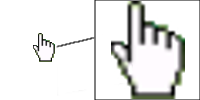
Uno de los iconos o punteros de mouse que menos suelen aparecer pero que también forma parte del arsenal de punteros de Excel es el de seguir un enlace. En forma de mano con el dedo índice extendido, este icono sirve únicamente para clicar sobre un enlace y que aparezca nuestro navegador de internet con el destino al que enlaza el vínculo.
La función principal del este cursor es seguir un hipervínculo (link):
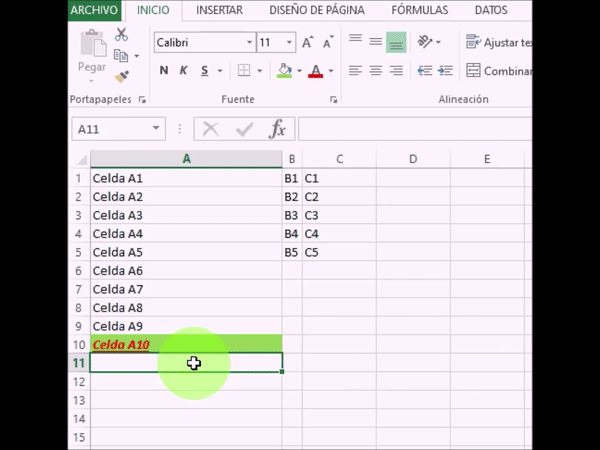
Por cierto, como estamos hablando de punteros de ratón y de su uso en Excel, no puedo dejar de recomendarte esta maravilla que he descubierto por si, como yo, eres de esas personas que pasan horas y horas delante de una hoja de cálculo:
Es un mouse ergonómico que hace que mantengas una posición mucho más natural de la muñeca y ayuda a evitar lesiones y molestias en la mano y en el túnel carpiano. Recomendado 100%.
No dudes en dejarnos en un comentario cualquier otro puntero o cursor que hayas descubierto en Excel y no veas en esta lista 😉 y recuerda que si no has encontrado lo que buscabas en este post, tienes disponible nuestro CURSO BÁSICO de Excel GRATIS.
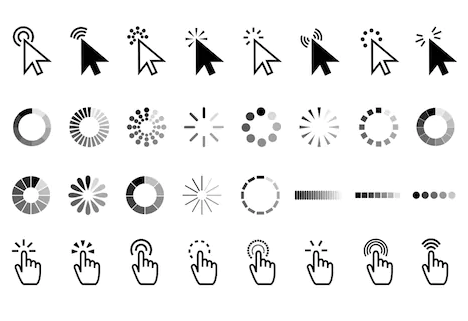

20 respuestas a «Los 11 diferentes cursores y punteros de Excel y para qué sirven»
También hay una flecha en forma de cruz blanca gruesa, pero con un tipo de escobita al lado.
Eso sirve para copiar el formato de una celda y ponerlo en otro
Eso es verdad.
Y también una con la flechita normal con un signo de mas.
buen
Muchas gracias me sirvió de mucho😀😀
Muchas gracias a ti por tu comentario 😉
Todo bien Profe
😉
maso me sirvió pero esta bien 😎👌
Super bien 👍
Gracias Naxyeli!
yo no utilizo Excel. Querría saber ¿para que sirve n Word : el puntero en forma de mano con el dedo índice extendido?
Hola Miguel Ángel, en principio se usa de forma generalizada como indicador de un enlace a otra página o sección. Saludos
Cual es el cursor hotpoint?
Pues no lo sabemos…
Gracias me sirvió muchas gracias
Nos alegramos de que te sea de utilidad Carlos. Saludos
Word me ayudo a tener mas conocimiento de las herramientas y acer dichas actividades en word.
Gracias Arístides por comentar
!!Muchas Gracias me ha servido de muchos!!