Lo normal es que siempre que trabajemos en Excel con códigos de barras, éstos tengan formato de número y no tengamos ningún problema para poder utilizarlos pero en ocasiones, por ejemplo, al descargar los códigos de barras desde algún ERP u otro programa que no sea Excel, es posible que los recibamos en nuestra hoja de cálculo en forma de texto.
Contenidos
- 1 Aclaración: Convertir un número en código de barras
- 2 Utilizar la funcionalidad de “convertir en número”
- 3 Utilizar la función VALOR() para convertir un código de barras de texto a número
- 4 Multiplicar por 1 para convertir un código de barras de texto a número
- 5 Inconvenientes de la utilidad “convertir en número” de Excel
Aclaración: Convertir un número en código de barras
Si lo que quieres es convertir tus números en códigos de barras, aquí tienes un vídeo tutorial donde te lo explicamos paso a paso y de forma gratuita:
Pero la explicación a continuación en este post te va a servir para hacer el paso inverso, es decir, «arreglar» un código de barras en forma de texto para poder trabajar con él como un número.
El código de barras en forma de texto puede provocarnos diferentes problemas a la hora de trabajar en Excel como por ejemplo el hecho de no poder utilizar nuestra función preferida BUSCARV utilizando como valor buscado el código de barras si este se encuentra en forma de número en unas tablas de datos y en forma de texto en otras, porque si no hacemos nada al respecto, dará error por no encontrar el mismo valor. Tampoco podremos usar fórmulas como COINCIDIR o IGUAL.
Normalmente, tampoco podremos establecer coincidencias con valores escaneados con lector de código de barras ya que también serán interpretados de forma automática como números y no se corresponderán con los códigos en texto.
Lo importante es que podemos aplicarle una fácil solución a este problema que, de hecho, tenemos 3 formas diferentes de resolver:
Utilizar la funcionalidad de “convertir en número”
Por defecto, nuestro Excel va a reconocer datos de tipo número o que parecen números pero que se encuentren en forma de texto y los va a marcar como un posible error con una marca de color verde en la esquina superior izquierda de cada celda:
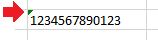
Si seleccionamos las celdas marcadas de esta forma y desplegamos la opción de corrección de errores, el propio programa nos informa de que “el número de esta celda tiene formato de texto” y nos ofrece la opción, entre otras, de “convertir en número”:
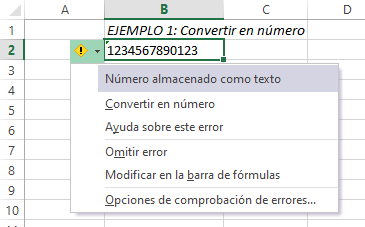
Y automáticamente la celda quedará convertida en un número que, habitualmente para los códigos con muchos dígitos, expresará en notación científica:
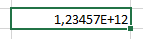
Pero lo bueno es que ya podemos utilizar el código como un número a todos los efectos.
Utilizar la función VALOR() para convertir un código de barras de texto a número
La función VALOR es una de esas funciones sumamente útil pero que por algún motivo que desconozco, no es muy conocida entre los usuarios. Su funcionalidad es simplemente el tema principal de este post: convertir un valor de texto que parece un número en un número.
Como no puede ser de otra manera, su único argumento es el valor que queremos convertir; veamos un ejemplo de cómo aplicarla:
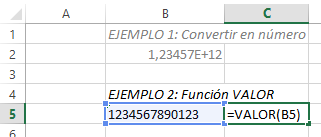
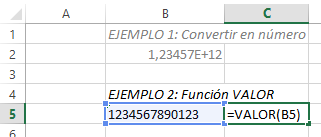
Y una vez más, el resultado que tenemos es:
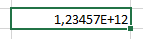
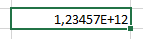
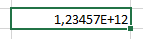
Multiplicar por 1 para convertir un código de barras de texto a número
En tercera posición te dejo la forma que siempre utilizo para convertir un texto que representa un número en un número: multiplicar por 1.
Por supuesto, al multiplicar un valor de texto por 1, Excel entiende que se trata de una cifra y no de un texto y pasa a tratarlo de esa forma, además, al multiplicar por 1 no alteramos el valor de ninguna manera. Basta con empezar a escribir +1* en la celda de al lado para que Excel ya entienda que estamos realizando una operación (si rellenamos una celda empezando con un signo +, signo – y otros operadores, Excel ya los reconoce como tales y no es necesario especificar un signo = al principio):
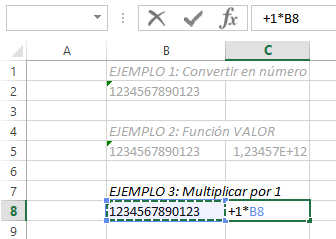
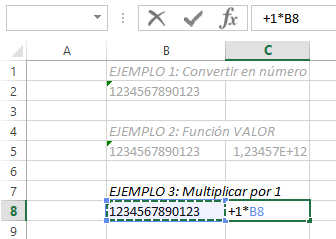
Como no puede ser de otra forma, el resultado obtenido es el mismo que en el ejemplo anterior:
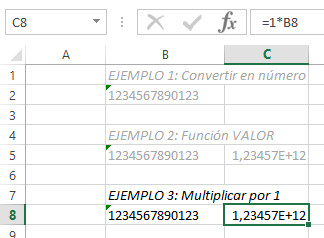
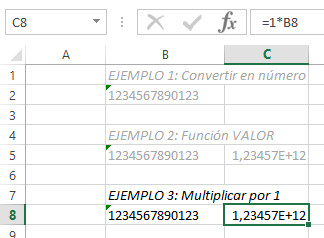
Inconvenientes de la utilidad “convertir en número” de Excel
Es necesario resaltar un par de problemas que se producen con esta forma de conseguir tener en número los valores de texto y el primero y principal de ellos es que puede llegar a tardar muchísimo si son muchas las celdas que tienes que convertir. No sería la primera vez que una hoja con unos pocos miles de códigos para convertir en número acaba bloqueando el ordenador y obligando al usuario a reiniciar y perder lo que estaba haciendo (evidentemente, ordenadores con procesadores y RAM no demasiado generosos). Personalmente, evito esta forma de conversión casi siempre.
Otro inconveniente que no es necesariamente un problema es que la opción de convertir en número solo aparece en el botón desplegable de aviso de error y a su vez, éste solo aparece si tenemos celdas seleccionadas con el mismo error (si seleccionamos más celdas sin error o toda la columna o fila entera, entonces no va a aparecer) y solo aparece en la primera de las celdas con lo que si nos desplazamos más abajo en la hoja de cálculo, no conseguiremos ver el botón de aviso de error. Seguro que si te encuentras con este problema frecuentemente, sabes perfectamente de lo que te estoy hablando 😉
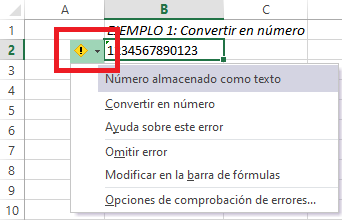
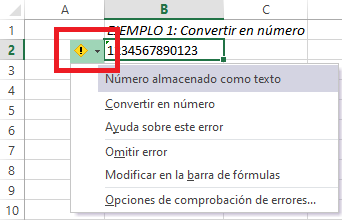
Sea cual sea la forma que decidas utilizar, si has visto las diferentes opciones de las que dispones, no volverás a tener problemas con los números que se almacenan o se importan desde otros programas en forma de texto y que tanto te pueden complicar un documento.
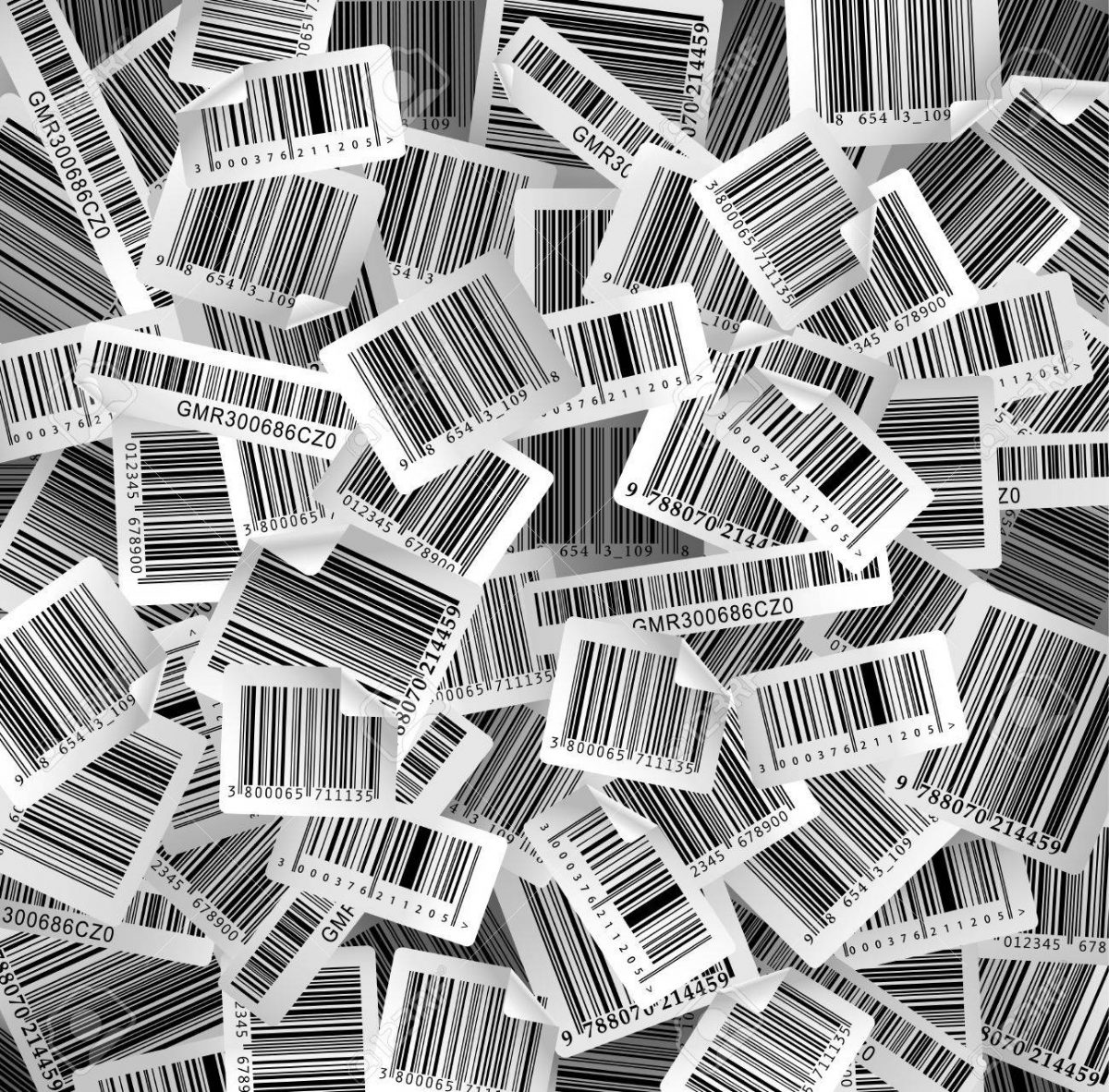
Una respuesta a «Cómo convertir un código de barras de texto a número en Excel»
Y si el código de barras empieza por 0, se perderá, como mucho podrías usar un formato personalizado, pero de todas formas si no vas a calcular con el dato podría ser texto sin problemas y para solventar el buscarv usar indice y coincidir.
La verdad que no sé por qué excel no tiene un formato gtin a día de hoy con cálculo de dígito de control incluido…